Cách dịch văn bản sang chữ nổi Braille trong Windows 10
Bài đăng này nói về cách bạn có thể dịch Văn bản sang chữ nổi trong Windows 10(translate Text to Braille in Windows 10) . Braille là một hệ thống đọc và viết bằng xúc giác được đặt theo tên của người sáng tạo và phát minh ra nó, Louis Braille . Nó được phát triển đặc biệt cho người mù và người khiếm thị và theo truyền thống được viết trên giấy in nổi. Người mù có thể đọc văn bản in nổi trên giấy bằng cách chạm và cảm nhận các chữ cái được viết bằng chữ nổi Braille(Braille) . Trong Windows 10 , bạn tải xuống và sử dụng chữ nổi Braille bằng Trình tường thuật(Narrator) .
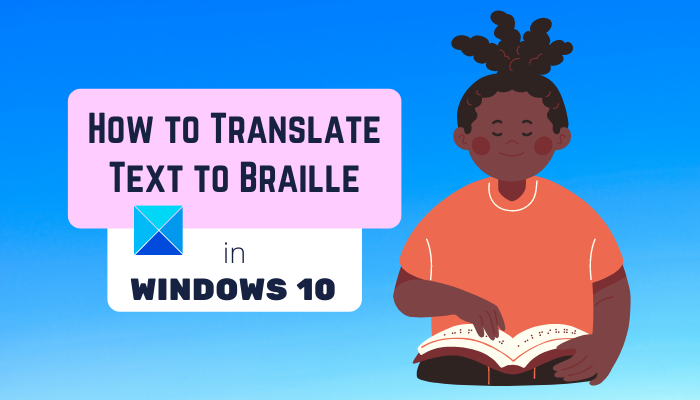
Bây giờ, nếu bạn muốn dịch văn bản thuần túy hoặc văn bản từ tài liệu sang chữ nổi, làm thế nào để thực hiện điều đó? Vâng, hãy cùng chúng tôi tìm hiểu trong bài viết này. Ở đây, chúng tôi sẽ đề cập đến một phần mềm miễn phí cho phép bạn dịch các tệp văn bản hoặc tài liệu thủ công sang chữ nổi Braille(Braille) trên PC chạy Windows 10 của mình. Hãy để chúng tôi kiểm tra phần mềm miễn phí này là gì và các bước dịch thuật chữ nổi Braille(Braille) là gì !
Cách dịch văn bản(Text) sang chữ nổi Braille(Braille) trong Windows 10
Để chuyển đổi văn bản sang chữ nổi, chúng tôi đang sử dụng phần mềm chuyên dụng này có tên là BrailleBlaster . BrailleBlaster là một phần mềm mã nguồn mở và miễn phí để dịch văn bản sang chữ nổi. Dưới đây là các bước chính để dịch văn bản sang chữ nổi(Braille) trong Windows 10 bằng BrailleBlaster :
- Tải xuống và cài đặt BrailleBlaster .
- Khởi chạy chương trình BrailleBlaster.
- Nhập văn bản của bạn hoặc nhập tệp tài liệu được hỗ trợ.
- Kiểm tra bản dịch chữ nổi(Braille) trong phần dành riêng.
- Sửa đổi văn bản nếu cần và xem bản dịch chữ nổi tương ứng.
- Lưu(Save) hoặc in nổi bản dịch chữ nổi(Braille) .
Bây giờ chúng ta cùng đi vào chi tiết các bước trên nhé!
Trước tiên, hãy tải xuống và cài đặt BrailleBlaster trên PC chạy Windows 10 của bạn. Và sau đó, mở nó để khởi chạy GUI chính của nó .
Trên màn hình chính, bạn sẽ thấy hai bảng cạnh nhau. Trong bảng điều khiển bên trái, bạn có thể nhập văn bản thuần túy của mình theo cách thủ công hoặc bạn cũng có thể nhập tệp tài liệu. Để nhập tài liệu hiện có vào tài liệu đó, bạn có thể nhấp vào nút Mở(Open) của tài liệu đó và duyệt và mở tài liệu ở định dạng được hỗ trợ. Khi nhập hoặc nhập văn bản, bạn sẽ thấy bản dịch chữ nổi tương ứng trong bảng điều khiển bên phải.
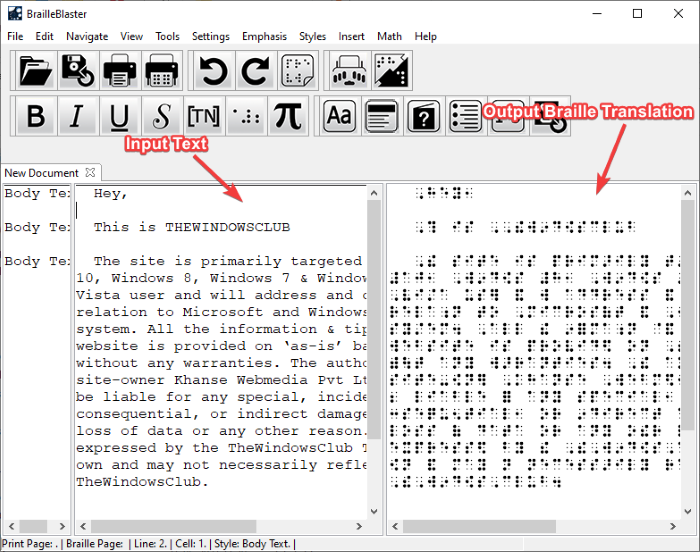
Nếu bạn muốn thực hiện các thay đổi đối với văn bản, bạn có thể thực hiện việc này trong bảng chỉnh sửa văn bản và xem các thay đổi trong bản dịch chữ nổi Braille ngay trong thời gian thực.
Khi hoàn tất, bạn có thể lưu văn bản sang bản dịch chữ nổi trong tệp Braille Ready File(Braille Ready File) ( BRF ) hoặc Portable Embosser Format ( PEF ). Nó cũng cho phép bạn in(print) bản dịch chữ nổi dưới dạng PDF(PDF) hoặc trên một tờ giấy cứng.
Bạn cũng có thể dập nổi trực tiếp bản dịch chữ nổi(emboss the braille translation) từ phần mềm này bằng cách nhấp vào nút Emboss hiện trên thanh công cụ. Nó yêu cầu bạn chọn thiết bị dập nổi, nhà sản xuất máy(embosser device, embosser manufacturer,) dập nổi và kiểu(embosser model) máy dập nổi để hoàn tất quá trình. Thiết lập các cấu hình này và sau đó bắt đầu quá trình dập nổi chữ nổi.
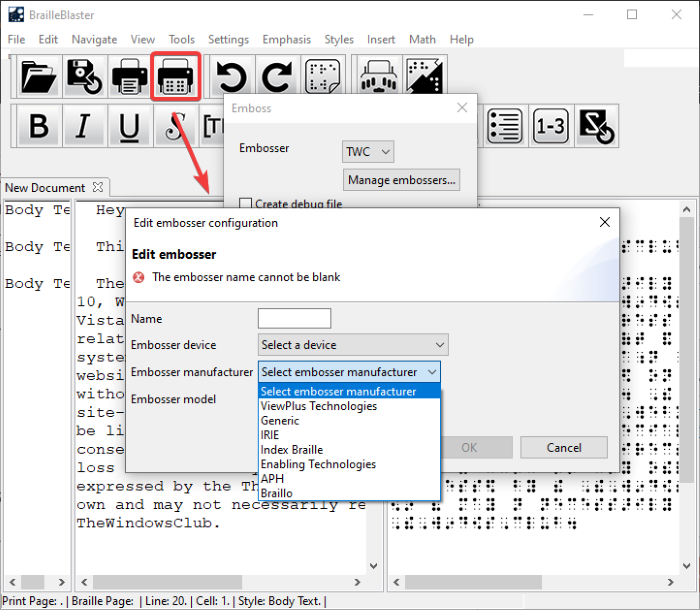
Các(Main) tính năng chính của Phần mềm phiên dịch chữ nổi(Braille Translator Software) này :
Dưới đây là một số tính năng hay của BrailleBlaster đáng được đề cập:
Nó có thể dịch chữ nổi Braille theo tiêu chuẩn Chữ nổi tiếng Anh Thống nhất(Unified English Braille) ( UEB ) và Chữ nổi tiếng Anh Hoa Kỳ(English Braille American Edition) ( EBAE ).
Nó hỗ trợ rất nhiều định dạng tài liệu để nhập và xem các bản dịch chữ nổi tương ứng.
Các định dạng được hỗ trợ trong phần mềm phiên dịch chữ nổi này bao gồm HTML, LaTeX, DOCX, EPUB, BBX, BBZ, XML, TXT, tài liệu Markdown(HTML, LaTeX, DOCX, EPUB, BBX, BBZ, XML, TXT, Markdown document,) và ODT . Bạn thậm chí có thể mở một tệp ZIP có chứa bất kỳ tài liệu nào trong số này.
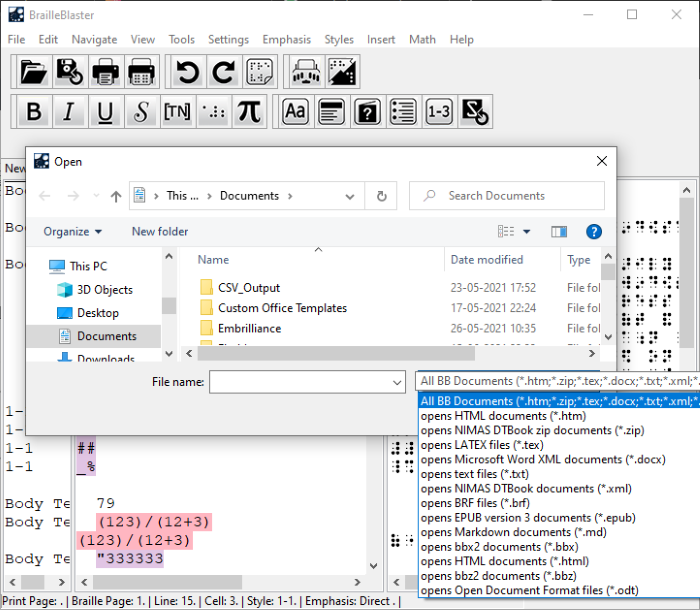
Nó có thể dịch văn bản thuần túy, ký hiệu toán học, ký hiệu lôgic, chữ cái Hy Lạp, hàm, mũi tên, dấu ngoặc nhóm và hơn thế nữa sang chữ nổi Braille(Braille) một cách dễ dàng.
Nó cung cấp cho bạn một menu Toán học chuyên dụng, từ đó bạn có thể (Math)chuyển đổi bản dịch toán học(toggle math translation) , mở và sử dụng Trung tâm Toán học ASCII(ASCII Math Hub) , sử dụng Trình chỉnh sửa Toán học không gian(Spatial Math Editor) , tạo khối đoạn văn Nemeth hoặc nội tuyến(Nemeth passage block or inline) , v.v.
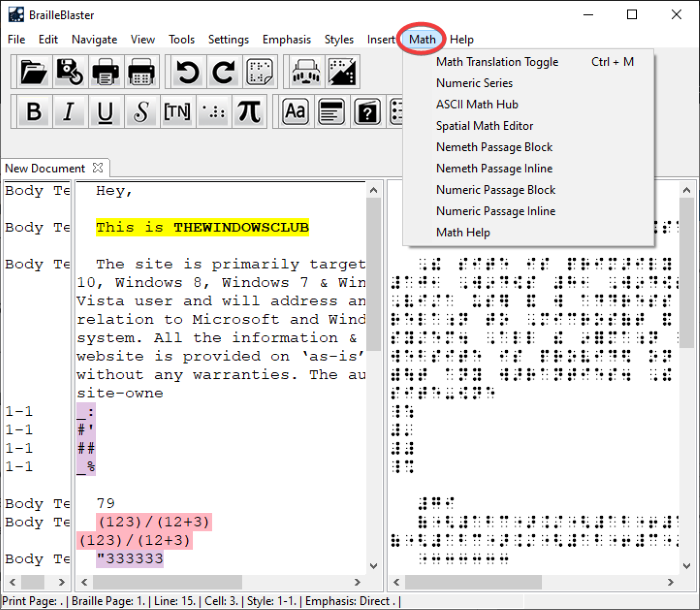
Trong đó, bạn cũng có thể tự động hóa Bảng nội dung chữ nổi, các trang sơ bộ, bảng chú giải thuật ngữ(Table of Content, preliminary pages, glossaries) và các trang ký hiệu đặc biệt(special symbols pages) .
Bạn có thể chèn các dòng phân tách ghi chú, ngăn chứa hình ảnh, bảng, đầu chạy và hơn thế nữa vào trình chỉnh sửa văn bản để dịch chữ nổi.
Nó cung cấp các tùy chọn chỉnh sửa tiện dụng bao gồm Tìm và Thay thế, Chỉnh sửa Số trang In, Lặp lại Tìm kiếm Cuối cùng, Ngắt trang,(Find and Replace, Edit Print Page Numbers, Repeat Last Search, Page Break,) v.v.
Các tùy chọn điều hướng dễ dàng cũng được cung cấp trong đó. Bạn thậm chí có thể định cấu hình các tùy chọn chế độ xem như kích thước biểu tượng, tăng hoặc giảm kích thước phông chữ,(icon size, increase or decrease font size,) v.v.
Bạn có thể tạo kiểu văn bản dưới dạng văn bản bị chặn, văn bản căn giữa, tiêu đề, ghi chú người chép, cấp danh sách, v.v. Nó cung cấp các tùy chọn để tùy chỉnh giãn cách dòng, bỏ qua các dòng số, v.v. Bạn có thể sử dụng các phím nóng được chỉ định trước mà nó cung cấp để nhanh chóng thay đổi phong cách văn bản.
Tùy chọn Nhấn mạnh(Emphasis) chuyên dụng để thêm nhấn mạnh về kiểu chữ (in đậm, nghiêng, gạch dưới, script, ký hiệu ghi chú của người phiên âm, v.v.) vào văn bản của bạn cũng có sẵn trong đó.
Bạn cũng có thể thiết lập các cấu hình khác nhau bao gồm thuộc tính trang, tiêu chuẩn chữ nổi, cài đặt số trang(page properties, braille standard, page number settings,) và cài đặt(embosser settings) chữ nổi .
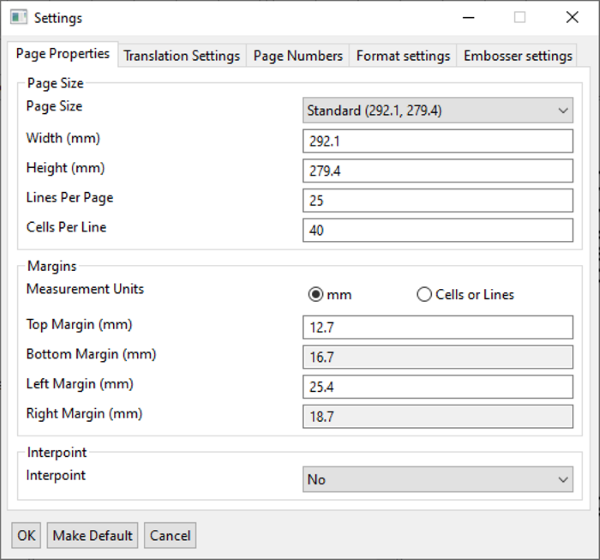
Một số công cụ hữu ích bổ sung mà bạn có thể tìm thấy trong đó bao gồm Kiểm tra chính tả, Bản dịch chữ nổi chính xác, Chế độ sáu phím, Trình chỉnh sửa bảng, (Spellcheck, Correct Braille Translation, Six Key Mode, Table Editor,) Chuyển đổi văn bản thành bảng(Convert Text to Table) , v.v.
Bạn muốn(Want) sử dụng trình dịch văn bản sang chữ nổi Braille miễn phí tuyệt vời này trên PC của mình? Bạn có thể tải xuống từ brailleblaster.org .
Đó là nó! Hy vọng bài viết này sẽ giúp bạn tìm hiểu cách dịch văn bản sang chữ nổi trong Windows 10 với sự trợ giúp của phần mềm miễn phí có tên BrailleBlaster .
Hãy đọc ngay bây giờ:(Now read:)
- Cách dịch văn bản sang một ngôn ngữ khác trong Office(How to translate text into a different language in Office)
- Ứng dụng Translator miễn phí tốt nhất dành cho PC chạy Windows 10.(Best free Translator apps for Windows 10 PC.)
Related posts
Bật hoặc Off Diagnostic Data về Narrator usage trong Windows 10
Cách bật và sử dụng Narrator trong Windows 10
Kích hoạt một cửa sổ bằng cách di chuột qua nó bằng chuột của bạn trong Windows 10
Dễ Access Keyboard Settings trên Windows 10
Hộp Make Notification dialog được mở lâu hơn trong Windows 10
Làm thế nào để vô hiệu hóa các lớp Removable Storage và truy cập trong Windows 10
Lỗi Event ID 158 - Đĩa giống hệt GUIDs assignment trong Windows 10
Cách thêm hiệu ứng 3D và Animated Text bằng Photos app của Windows 10
Long Path Fixer tool sẽ khắc phục lỗi dài Path Too trong Windows 10
Best Speech đến Text Software cho Windows 10
Watch TV kỹ thuật số và nghe Radio trên Windows 10 với ProgDVB
Best Barcode Scanner software miễn phí cho Windows 10
Best miễn phí Mountain Sports trò chơi dành cho Windows 10 PC
Cách cài đặt Vim Text Editor trên Windows 10
Làm thế nào để vô hiệu hóa Automatic Driver Updates trong Windows 10
Hide Toolbars option Trong Taskbar Context Menu trong Windows 10
Cách thực thi Google SafeSearch trong Microsoft Edge trong Windows 10
Cách mở khóa thêm Text lên Speech Voices trong Windows 11/10
Tạo Keyboard Shortcut để mở Website yêu thích của bạn trong Windows 10
Cách tìm và Replace Text trong Notepad trên Windows 10
