Khắc phục BOOTMGR bị nén - Lỗi khởi động Windows 10
Nếu khi khởi động thiết bị Windows 10 mà máy tính của bạn không khởi động được và bạn chỉ thấy màn hình đen với thông báo BOOTMGR is compressed, Press Ctrl+Alt+Del to restart , thì bài viết này có thể sẽ giúp được bạn.
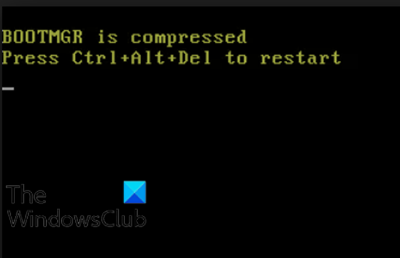
Nén tệp là một tính năng cho phép người dùng PC giảm kích thước tệp, thư mục và chương trình, đồng thời giảm mức sử dụng dung lượng đĩa. Tuy nhiên, vì mã khu vực khởi động hệ thống không có khả năng tự giải nén tệp, nên tệp BOOTMGR, là phần quan trọng của quá trình khởi động, không nên được nén , nếu không, bạn sẽ gặp phải lỗi này khi khởi động Windows 10 .
BOOTMGR được nén
Nếu bạn đang gặp phải vấn đề này, bạn có thể thử các giải pháp được đề xuất của chúng tôi bên dưới theo thứ tự cụ thể và xem liệu điều đó có giúp giải quyết vấn đề hay không.
- Chạy sửa chữa khởi động
- Xây dựng lại tệp dữ liệu cấu hình khởi động(Rebuild Boot Configuration Data) ( BCD )
- Cập nhật thủ công Tệp BOOTMGR
- Giải nén ổ đĩa.
Hãy cùng xem mô tả về quy trình liên quan đến từng giải pháp được liệt kê.
1] Chạy sửa chữa khởi động
Vì lỗi nén BOOTMGR này đang ngăn hệ thống Windows 10 của bạn khởi động và khởi động hoàn toàn vào màn hình, nên bước hợp lý đầu tiên cần thực hiện là thực hiện Windows 10 Startup Repair(perform Windows 10 Startup Repair) . Chạy Startup Repair ba(Startup Repair three) lần khác nhau, vì đôi khi phải chạy ba lần để sửa nó. Nếu điều này không khắc phục được sự cố của bạn, hãy chuyển sang tùy chọn tiếp theo.
2] Xây dựng lại tệp dữ liệu cấu hình khởi động(Rebuild Boot Configuration Data) ( BCD )
Giải pháp này yêu cầu bạn xây dựng lại Dữ liệu cấu hình khởi động (BCD)(rebuild the Boot Configuration Data (BCD)) .
3] Cập nhật thủ công tệp BOOTMGR
Vì lỗi khởi động thường do tệp BOOTMGR bị nén nên việc thay thế tệp thường là một giải pháp tốt và hiệu quả.
Để cập nhật thủ công tệp BOOTMGR , hãy làm như sau:
Khởi động(Boot) ngắt Windows 10 bằng cách khởi động PC của bạn và ngay khi bạn nhìn thấy logo Windows ; nhấn và giữ nút nguồn để tắt máy. Lặp lại điều này 2-4 lần và Windows sẽ mở menu Tùy chọn Khởi động Nâng cao(Advanced Startup Options) cho bạn.
Ngoài ra, nếu có, bạn có thể sử dụng phương tiện cài đặt Windows 10 để khởi động PC của mình vào(use the Windows 10 installation media to boot your PC into the Advanced Startup Options) menu Tùy chọn Khởi động Nâng cao.
- Tại màn hình Tùy chọn (Options)Khởi động Nâng cao , chọn (Advanced Startup) Tùy chọn Nâng cao.( Advanced Options.)
- Chọn Khắc phục sự cố.( Troubleshoot.)
- Trong màn hình Tùy chọn nâng cao(Advanced) , chọn Dấu nhắc Lệnh.( Command Prompt.)
- Tiếp theo, nhập
cdvà nhấn Enter. - Bây giờ, hãy nhập
C:và nhấn Enter. - Tiếp theo, nhập lệnh bên dưới và nhấn Enter :
bcdboot C:\Windows /s D:\
Sau khi lệnh thực thi, hãy khởi động lại máy tính của bạn và xem liệu nó có khởi động thành công mà không gặp sự cố hay không. Nếu không(Otherwise) , hãy thử giải pháp tiếp theo.
4] Giải nén / giải nén ổ đĩa
Vì lỗi này thường do ổ cứng bị nén nên có thể khắc phục bằng cách giải nén hoặc giải nén ổ đĩa hệ thống.
Để giải nén / giải nén ổ đĩa, hãy làm như sau:
- Khởi động(Boot) vào Tùy chọn (Options)Khởi động Nâng cao(Advanced Startup) bằng bất kỳ phương pháp nào trong Giải pháp 3(Solution 3) ở trên.
- Truy cập Command Prompt(Access Command Prompt) và thay đổi sang thư mục C như hình trên.
- Trong dấu nhắc CMD , nhập lệnh bên dưới và nhấn Enter :
compact /u /s /i *.*
Sau khi lệnh thực thi, hãy khởi động lại máy tính. Vấn đề sẽ được giải quyết ngay bây giờ.
Hi vọng điêu nay co ich!
Bài liên quan(Related post) : Sửa lỗi Bootmgr bị thiếu trong Windows 10 .
Related posts
Làm thế nào để Fix BOOTMGR bị thiếu trong Windows 10
Cách sửa lỗi Bootmgr bị thiếu trong Windows 10
Fix Non-system disk or disk error Black screen trên Windows 10
Fix Motherboard error code 99 trên máy tính Windows
Fix PXE-E61, Media test Lỗi, check cable boot error trên Windows 10
Microsoft Surface sẽ không bật lên, khởi động hoặc thức từ Sleep
Fix Windows 10 sẽ không khởi động từ USB [Đã giải quyết]
FIX bootrec /FixBoot Access bị từ chối lỗi trên Windows 11/10
Sửa lỗi thiết bị khởi động không truy cập được trong Windows 11
Cách khắc phục thời gian khởi động SSD chậm trên Windows 10
Sửa chữa lỗi đĩa, này có thể mất một giờ đồng hồ để hoàn thành
Đo Boot Time trong Windows với Windows Boot Timer
Error 0211: Keyboard Không tìm thấy trên máy tính Windows 10
Boot Advanced Options trong MSCONFIG trong Windows 10 giải thích
Change Boot Menu Text, khi khởi động kép cùng một phiên bản của Windows
Gỡ bỏ Quality or Feature Update khi khởi động Windows 10 sẽ không
Fix Invalid Configuration Information - Windows 10 boot error
Các cửa hàng boot configuration dữ liệu không thể mở được
Back UP & Restore Boot Sector & MBR với HDHacker
Làm thế nào để thay đổi Boot order trong Windows 10
