Cách tạo khóa SSH trong Windows 11/10
Trong hướng dẫn này, chúng ta sẽ thấy một phương pháp dễ dàng để tạo khóa SSH(SSH key) trong Windows 11 hoặc Windows 10. SSH hoặc Secure Shell là một giao thức mạng mật mã tạo một đường hầm bảo mật qua mạng không an toàn để dữ liệu của bạn có thể được truyền giữa máy chủ. và các máy khách ở dạng được mã hóa.
Ví dụ: giả sử tôi có mạng gia đình và mạng đó không được bảo mật. Trong trường hợp này, Nếu tôi phải chuyển dữ liệu từ nguồn đến đích thì nó có thể bị tội phạm mạng tấn công bằng cách sử dụng phương pháp Man in the middle (MITM) . Tuy nhiên, nếu tôi sử dụng giao thức SSH để thực hiện cùng một tác vụ, thì giao tiếp sẽ vẫn được bảo mật bằng công nghệ mật mã.
Tạo(Generate) khóa SSH trong Windows 11/10
Để tạo khóa SSH trong Windows 11/10 , trước tiên bạn cần đảm bảo rằng bạn đã cài đặt tính năng OpenSSH Client(installed the OpenSSH Client feature) trên thiết bị của mình. Open SSH hỗ trợ tất cả các phiên bản giao thức SSH và cung cấp khả năng tạo đường hầm an toàn. Nó mã hóa tất cả lưu lượng truy cập của bạn và tránh rủi ro bị chiếm quyền điều khiển.
Vì vậy, hãy mở Cài đặt Windows và điều hướng đến Apps > Apps & tính năng. Trong ngăn bên phải, nhấp vào liên kết Tính năng tùy chọn(Optional features) .
Windows 11

Windows 10
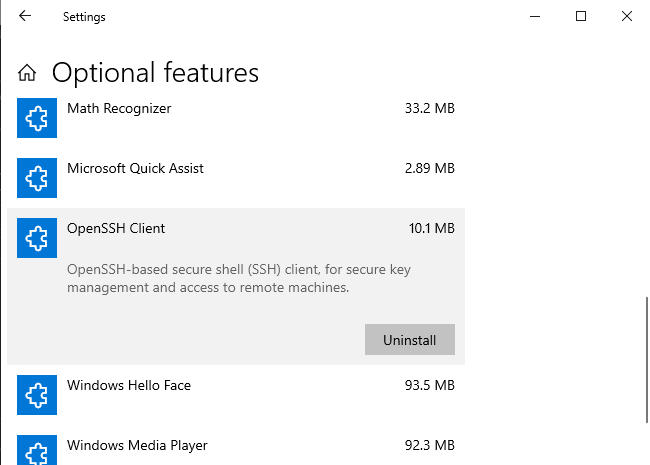
Bây giờ, hãy kiểm tra xem OpenSSH Client có trong danh sách hay không.
Nếu nó không có sẵn trong danh sách thì hãy nhấp vào nút Thêm tính năng(Add a feature) . Chọn OpenSSH Client từ danh sách và sau đó cài đặt nó.
Sau khi cài đặt thích hợp, hãy khởi động lại máy tính của bạn để đảm bảo.
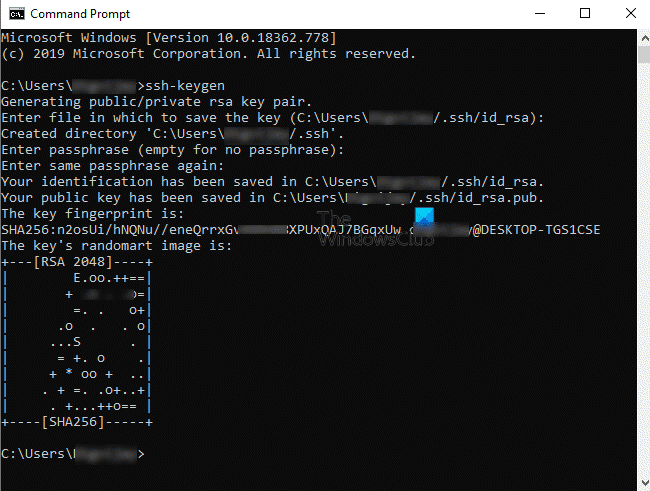
Trong bước tiếp theo, mở Command Prompt . Khi nó mở ra, hãy nhập dòng lệnh sau và nhấn Enter .
ssh-keygen
Lúc này, hệ thống sẽ yêu cầu bạn lưu vị trí mặc định. Bạn có thể làm điều đó bằng cách nhấn phím Enter , bạn cũng có thể thay đổi đường dẫn theo yêu cầu của mình. Tuy nhiên, theo mặc định, nó cung cấp vị trí ở dạng sau:
C:\users\<yourusername>\.ssh\id_rsa
Sau đó, hệ thống yêu cầu bạn đặt mật khẩu (passphrase). Trong khi gõ mật khẩu, bạn sẽ không thấy gì cả nhưng nó sẽ được ghi lại ở đó. Tiếp theo(Next) , nhập cùng một mật khẩu để xác nhận.
Nếu muốn, bạn có thể tiếp tục mà không cần đặt mật khẩu. Để làm như vậy, chỉ cần nhấn phím Enter , nếu không, hãy nhập cụm mật khẩu vào đó.
Khi bạn nhấn phím Enter , dấu vân tay cho khóa của bạn và SHA256 sẽ xuất hiện. Thuật toán mặc định là RSA 2048.
Khóa công khai sẽ được lưu vào tệp id_rsa.pub . Theo mặc định, nó nằm ở dạng sau:
C:\users\<yourusername>\.ssh\id_rsa.pub
Chúng tôi khuyên bạn không nên chia sẻ khóa SSH riêng tư (SSH)(id_rsa) vì những lý do rõ ràng.
Tôi hy vọng hướng dẫn này sẽ hữu ích để tạo khóa SSH cho hệ thống của bạn.(I hope this guide would be helpful to generate SSH keys for your system.)
Related posts
Cách sử dụng các công cụ tích hợp Charmap and Eudcedit Windows 10
Cách bật hoặc Disable Archive Apps feature trong Windows 10
Cách ánh xạ Network Drive hoặc thêm FTP Drive trong Windows 11/10
Làm thế nào để thay đổi News and Interests Feed Language trong Windows 11/10
Fast Startup là gì và cách bật hoặc tắt nó trong Windows 10
ChkDsk Command Line Options, Switches, Parameters trong Windows 10
Cách bật và Use Remote Desktop Connection trong Windows 10
Cách Mount and Unmount ISO file trong Windows 11/10
Delete Temporary Files sử dụng Disk Cleanup Tool trong Windows 10
Cách tạo System Recovery Drive trong Windows 11/10
Hiển thị hoặc ẩn Information Cards bằng News and Interests trên Windows 10
Cách tạo Mirrored Volume bằng Windows 11/10
Cách bật Device Encryption trong Windows 10
Cách bật HDR cho Apps bằng ICC Profiles trong Windows 10
Cách bật Wake-on-LAN trong Windows 10
WinSxS Folder trong Windows 10 giải thích
Lưu trữ dành riêng trong Windows 11/10 Giải thích
Cách đặt lại Windows 11/10 mà không cần sử dụng Settings app
BẬT hoặc Off Shared Experiences feature trong Windows 11/10
Cách thực hiện Automatic Startup Repair bằng Windows 10
