Cách tạo nhiều thư mục cùng lúc từ Excel
Nếu bạn có một bảng tính và muốn tạo nhiều thư mục(create multiple folders) từ các giá trị của bảng tính Excel , bạn có thể làm theo hướng dẫn này. Cho dù bạn sử dụng ứng dụng Excel trên máy tính để bàn, Excel Online hay Google Trang tính(Google Sheets) , bạn đều có thể sử dụng hướng dẫn này để có được kết quả tương tự.
Giả sử rằng bạn có một danh sách tên cùng với một số dữ liệu khác trong bảng tính Excel . Trong khi đó, bạn muốn tạo các thư mục sau mỗi tên được đề cập trong một cột. Thay vì tạo chúng theo cách thủ công, rất tốn thời gian, bạn có thể sử dụng một phương pháp đơn giản để tạo nhiều thư mục cùng một lúc từ các giá trị ô trong Excel . Vì bạn đã có ứng dụng Notepad trên máy tính nên bạn không cần bất kỳ thứ gì khác để hoàn thành công việc.
Trước khi bắt đầu, bạn nên biết một số điều cần phải giải quyết. Giả sử bạn có một bảng tính chứa ba cột và năm hàng. Nếu bạn làm theo phương pháp này, bạn sẽ tạo ra năm thư mục và mỗi thư mục sẽ chứa hai thư mục con. Có thể thêm hoặc bớt nhiều thư mục con hơn, nhưng điều đó đòi hỏi phải làm thủ công.
Chúng tôi đã trình bày các bước trong bảng tính demo. Nói cách khác, chúng tôi đã đề cập đến Cột A(Column A) , B, v.v. để đơn giản hóa các bước. Tuy nhiên, bạn cần thực hiện tương tự trong một cột / hàng / ô cụ thể theo bảng tính của mình. Theo hướng dẫn sau đây, Cột B(Column B) sẽ là thư mục chính và Cột C(Column C) , D, v.v., sẽ là các thư mục con.
Cách tạo nhiều thư mục cùng lúc từ Excel
Để tạo nhiều thư mục cùng một lúc từ Excel , hãy làm theo các bước sau-
- Mở bảng tính Excel.
- Nhấp chuột phải vào Cột A(Column A) và chọn tùy chọn Chèn(Insert) .
- Nhập MD vào tất cả các ô.
- Nhập \làm tiền tố trong tất cả các ô ngoại trừ Cột A(Column A) và B.
- Chọn(Select) tất cả các ô và dán chúng vào Notepad .
- Chọn không gian và tổ hợp hiển thị trước tất cả C, D hoặc phần còn lại của cột.
- Đi tới Edit > Replace .
- Nhập nội dung đã sao chép vào hộp Tìm gì(Find what) .
- Nhập vào hộp Thay thế bằng(Replace with) .
- Nhấp vào nút Thay thế Tất cả(Replace All) .
- Đi tới File > Save As .
- Chọn một đường dẫn, nhập tên có đuôi .bat và nhấp vào nút (.bat)Lưu(Save) .
- Di chuyển tệp .bat đến nơi bạn muốn tạo tất cả các thư mục.
- Nhấp đúp vào nó.
Chúng ta hãy kiểm tra các bước này một cách chi tiết.
Đầu tiên, hãy mở bảng tính Excel của bạn . Tuy nhiên, bạn nên tạo một bản sao của trang tính này vì bạn sẽ thực hiện một vài thay đổi đối với bảng tính gốc.
Sau khi mở, bạn phải nhập một cột mới vào đầu. Để làm điều đó, hãy nhấp chuột phải vào Cột A(Column A) hiện có và chọn tùy chọn Chèn (Insert ) .
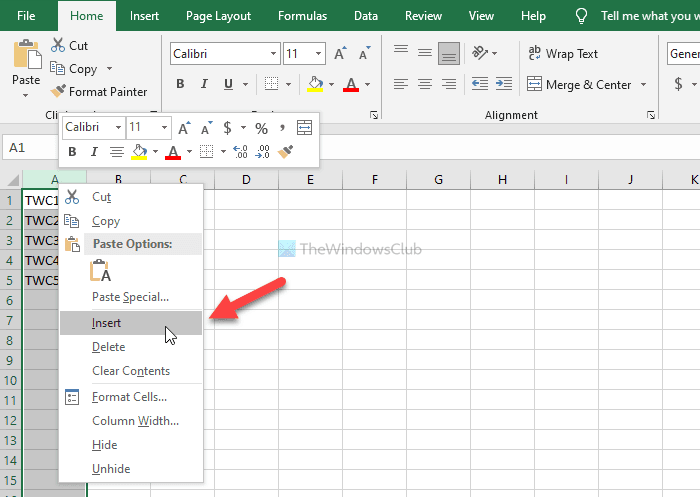
Bây giờ, hãy nhập MD vào tất cả các ô trong Cột A.
Tiếp theo, bạn phải nhập ' \’ làm tiền tố trong tất cả các ô của Cột C(Column C) , D và tất cả các cột khác mà bạn muốn bao gồm. Đối với điều đó, bạn có thể làm theo hướng dẫn chi tiết này để nhập tiền tố vào tất cả các ô trong Excel .
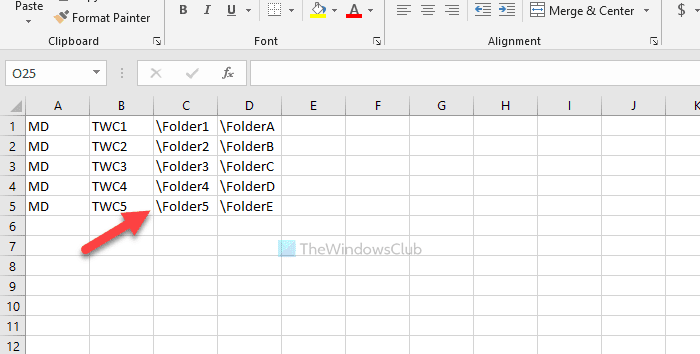
Sau đó, sao chép tất cả các ô, mở ứng dụng Notepad và dán vào đó. Bạn phải xóa khoảng cách giữa Cột B(Column B) và C, v.v. Đối với điều đó, hãy sao chép phần có chứa không gian và\ > đi tới Edit > Replace và dán nó vào hộp Tìm gì (Find what ) .
đi vào \ trong hộp Thay thế bằng (Replace with ) và nhấp vào nút Thay thế Tất cả (Replace All ) .
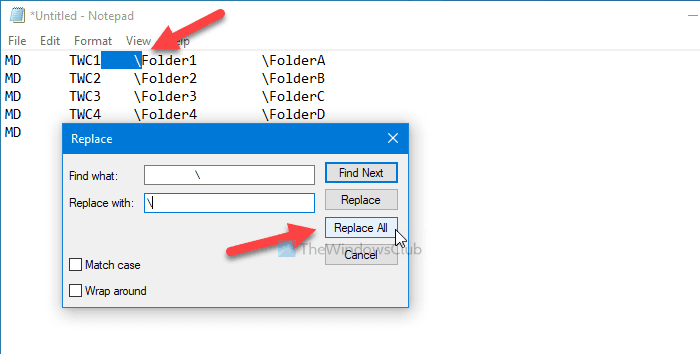
Bây giờ, bạn có thể tìm thấy các mục như thế này-
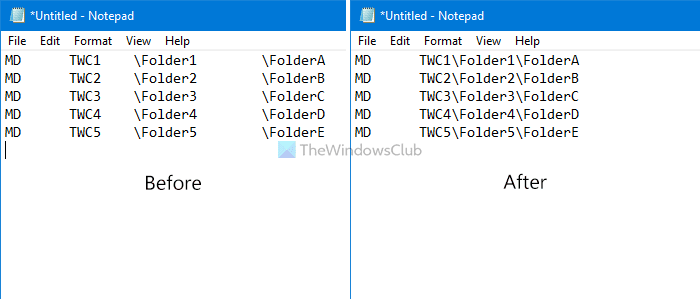
Nhấp vào tùy chọn File > Save As , chọn đường dẫn mà bạn muốn lưu tệp, nhập tên có phần mở rộng .bat (ví dụ: myfolders.bat) và nhấp vào nút Lưu (Save ) .
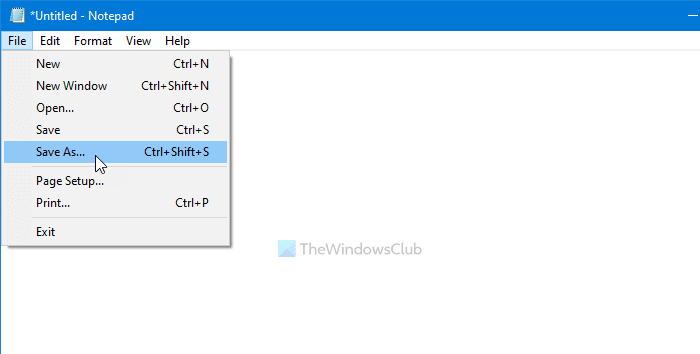
Bây giờ, hãy di chuyển tệp .bat đến vị trí mà bạn muốn tạo tất cả các thư mục và nhấp đúp vào nó. Tùy thuộc vào số lượng ô bạn đã chọn, có thể mất 10-15 giây để hoàn thành công việc.
Đó là tất cả! Hãy cho chúng tôi biết nếu bạn có bất kỳ nghi ngờ nào trong các ý kiến.
Liên quan(Related) : Cách tạo nhiều thư mục cùng lúc trong Windows(How to create multiple folders at once in Windows) .
Related posts
Cách sử dụng Percentile.Exc function trong Excel
Cách sử dụng NETWORKDAYS function trong Excel
Cách đếm số lượng Yes or No entries trong Excel
Excel, Word or PowerPoint không thể bắt đầu lần trước
Làm thế nào để sử dụng Automatic Data Type feature trong Excel
Cách Insert and Calculate Formulas và Functions trong Excel
Cách khóa các ô trong Excel formula để bảo vệ chúng
Cách Merge and Unmerge cells trong Excel
Microsoft Excel gây High CPU usage khi chạy trên Windows 10
Làm thế nào để thêm một Trendline trong Microsoft Excel worksheet
Cách sử dụng DCOUNT and DCOUNTA Function bằng Excel
Cách sửa chữa Excel Workbook bị hỏng
Cách sử dụng Duration Financial Function trong Excel
Cách thêm Country or Area Code vào Phone Number List trong Excel
Cách dừng hoặc tắt Workbook Sharing bằng Excel
Cách chia một cột thành nhiều cột trong Excel
Làm thế nào để tạo ra một Radar Chart trong Windows 11/10
Cách sử dụng Find and FindB functions bằng Excel
Cách sử dụng CHOOSE function trong Excel
Microsoft Excel Tutorial, cho người mới bắt đầu
