Cách đặt Ngày và Giờ hết hạn cho email trong Outlook
Trong Outlook , bạn có thể định dạng thư của mình theo bất kỳ cách nào bạn muốn. Nếu bạn gửi một tin nhắn, bạn có thể đặt ngày hết hạn cho nó. Khi ngày hết hạn được đặt cho thư, thư sẽ vẫn hiển thị với gạch ngang. Đường gạch ngang cho biết rằng thư đã lỗi thời nhưng vẫn có thể mở khi được chọn. Email hết hạn có thể được xóa theo cách thủ công và không tự động.
Thêm ngày(Add Expiration Date) và giờ(Time) hết hạn cho email Outlook
Trong hướng dẫn này, chúng tôi sẽ giải thích: cách đặt ngày hết hạn cho thư, cách thêm ngày hết hạn vào tất cả các thư đã gửi và cách định dạng ngày hết hạn. Hết hạn là ngừng hợp lệ và không còn sử dụng được nữa.
Cách đặt Ngày hết hạn cho thư trong Outlook
Mở Outlook .
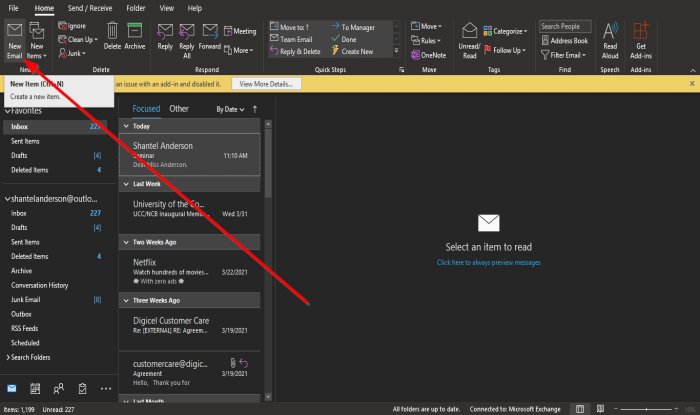
Bấm Email Mới(New Email) trên tab Trang chủ trong nhóm (Home)Mới(New) .

Nhấp vào Tùy chọn tin nhắn,(Message Options,) một mũi tên nhỏ ở dưới cùng bên phải trong nhóm thẻ.
Hộp thoại Thuộc tính sẽ xuất hiện.(Properties)
Bên trong hộp thoại, bên dưới Tùy chọn Phân phối(Delivery Options) , hãy bấm vào hộp kiểm Hết hạn sau(Expire after) , chọn ngày và giờ bạn muốn ngày hết hạn và bấm Đóng(Close) .
Bây giờ gửi tin nhắn.
Cách thêm ngày hết hạn vào tất cả các thư Outlook đã gửi

Nhấp vào tab Tệp(File ) trên thanh menu.
Trên Dạng xem Backstage(Backstage View) , chọn Tùy chọn(Options) .

Một hộp thoại Tùy chọn Outlook sẽ mở ra.(Outlook Options)
Trong hộp thoại Tuỳ chọn Outlook , bấm vào (Outlook Options)Thư(Mail) trong ngăn bên trái.
Trên trang Thư(Mail) , cuộn xuống phần Gửi tin nhắn(Send Messages) và nhấp vào hộp kiểm Đánh dấu thư là đã hết hạn sau nhiều ngày này(Mark messages as expired after this many days) , và trong hộp tương ứng, hãy nhập số ngày bạn muốn thư hết hạn sau đó.
Sau đó, nhấp vào OK .
Cách định dạng giao diện ngày hết hạn

Nhấp vào tab Chế độ xem(View ) trên thanh menu và chọn Cài đặt Chế độ xem(View Settings) trong nhóm Chế độ xem Hiện tại(Current View) .
Cài đặt Nhóm nâng cao: Hộp thoại thu gọn(Advance Group Settings: Compact) sẽ bật lên.
Trong hộp thoại Cài đặt Nhóm Nâng cao: Thu gọn , bấm vào nút (Advance Group Settings: Compact)Định dạng có Điều kiện(Conditional Formatting) .

Hộp thoại Định dạng có Điều kiện(Conditional Formatting dialog) sẽ xuất hiện.
Bên trong hộp thoại Định dạng có Điều kiện , bấm vào nút (Conditional Formatting)Phông chữ(Font ) .

Một hộp thoại Phông chữ sẽ xuất hiện.(Font )
Bên trong hộp thoại Phông chữ(Font) , hãy chọn định dạng bạn muốn các email đã hết hạn sử dụng; bạn có thể chọn nếu bạn muốn chúng được gạch dưới hoặc gạch ngang, màu sắc, phông chữ, kiểu phông chữ, cỡ chữ và tập lệnh.
Chọn lựa chọn của bạn và nhấp vào OK .
Bấm OK cho các hộp thoại khác.
Đọc(Read) : Cách quản lý Trả lời và Chuyển tiếp trong Outlook(How to manage Replies and Forwards in Outlook) .
Chúng tôi hy vọng hướng dẫn này giúp bạn hiểu cách đặt ngày và giờ hết hạn cho thư trong Outlook ; nếu bạn có câu hỏi về hướng dẫn, hãy cho chúng tôi biết trong phần bình luận.
Related posts
Cách thêm Expiration Date vào email bằng Outlook
Đặt Ngày hết hạn trên Tệp Google Drive được chia sẻ
Làm thế nào để hiển thị hai Time khu trong Outlook Calendar
Tìm kiếm Email Outlook theo Người gửi, Ngày, Từ khóa, Kích thước và hơn thế nữa
Cần xem email của bạn từ tuần trước? Cách tìm kiếm trong Outlook theo ngày
Làm thế nào để làm trống Junk Email Folder trong Outlook
Cách hiển thị Current Date and Time bằng Excel and Google Sheets
Cách lên lịch email bằng Outlook.com bằng Send Later button
Cách thay đổi ngày giờ trong Windows
Allow or Prevent Users Thay đổi Date and Time trong Windows 10
Lỗi tải tin nhắn Outlook error trên Android mobile
Cách thay đổi ngày và giờ theo cách thủ công trên iPhone
Cách thay đổi Date and Time Formats bằng Windows 10
Outlook.com không nhận được hoặc gửi email
mail client hiện tại không thể thực hiện messaging request - Outlook error
Cách tạo và thiết lập ID custom domain email trong Outlook
Không thể đính kèm tập tin vào email trong ứng dụng Outlook.com or Desktop [Đã sửa]
Gửi hoặc nhận error 0x800CCC0F báo cáo trong Outlook
Đặt Password Expiration Date cho Microsoft Account and Local Account
Cách thêm Outlook Smart Tile lên New Tab Page bằng Edge
