Cách biến Máy in có dây thành Máy in không dây
Bạn có một máy in có dây ở nhà, nhưng trong sâu thẳm, bạn quan tâm nhất đến việc có một máy in không dây thay thế. Vấn đề là bạn không có thêm tiền để mua máy in không dây đó, vậy bạn có những lựa chọn nào?
Cách biến Máy in(Wired Printer) có dây thành Máy in không dây(Wireless Printer)
Chà, bạn có thể biến máy in có dây của mình thành một tùy chọn không dây bằng một vài thủ thuật. Nó sẽ không đơn giản so với giao dịch thực, nhưng nếu bạn sẵn sàng làm việc, bạn có thể không cần phải mua một máy in mới vào lúc này. Vào cuối ngày, bạn có thể nhận ra rằng việc mua một máy in không dây sẽ rất lãng phí tiền bạc. Bạn có bốn cách:
- Sử dụng thiết bị phần cứng Máy chủ In
- Chia sẻ máy in của bạn từ Windows 10
- Kết nối máy in của bạn với bộ định tuyến qua Ethernet
- Mua bộ điều hợp không dây
Hãy để chúng tôi thảo luận điều này từ một quan điểm chi tiết hơn.
1] Sử dụng(Use) thiết bị phần cứng Máy chủ In(Print Server)

Chúng tôi đã chọn bắt đầu bằng cách nói về hộp máy chủ máy in. Đó là một hộp nhỏ được thiết kế để kết nối với máy tính của bạn qua USB . Sau khi mọi thứ được thiết lập, bạn sẽ có thể truy cập vào máy in của mình từ một vị trí từ xa.
Nếu bạn muốn, có tùy chọn in bất kỳ tài liệu nào từ bất kỳ đâu trên thế giới. Giờ đây, những thiết bị này có thể không hoạt động với mọi máy in; do đó, bạn sẽ phải kiểm tra trang web của nhà sản xuất để tìm hiểu xem liệu của bạn có được hỗ trợ hay không.
2] Chia sẻ(Share) máy in của bạn từ Windows 10
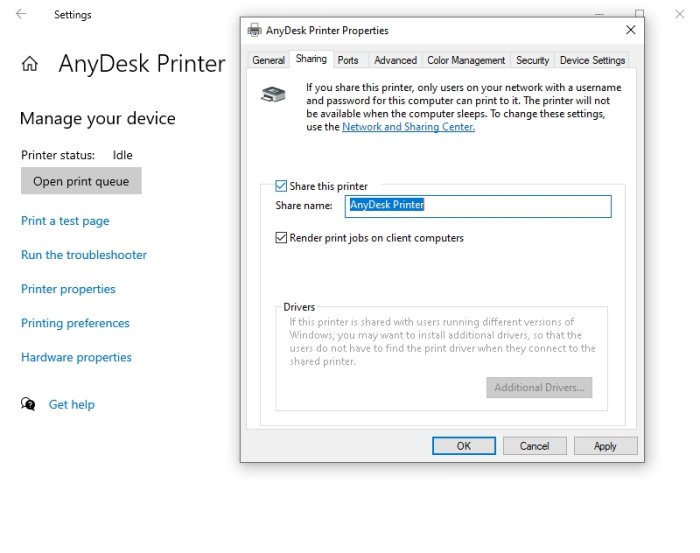
Hệ điều hành Windows 10(Windows 10) giúp người dùng có thể chia sẻ máy in của họ(share their printers) một cách tương đối dễ dàng. Điều này chỉ có thể được thực hiện với các máy tính trong cùng một mạng, có nghĩa là bạn sẽ không có khả năng in tài liệu từ một quốc gia khác.
Để bật tính năng này, vui lòng chuyển đến Settings > Devices > Printers & scanners . Chọn máy in khả dụng, sau đó nhấp vào Quản lý(Manage) . Từ đó, hãy mở Thuộc tính Máy in(Printer Properties) và ngay lập tức, nhấp vào tab Chia sẻ(Sharing) .
Cuối cùng, đánh dấu vào hộp có nội dung Share This Printer , sau đó hoàn thành tác vụ bằng cách nhấn Apply > OK .
3] Kết nối(Connect) máy in của bạn với bộ định tuyến qua Ethernet

Máy in không dây không có Wi-Fi , nhưng điều đó hoàn toàn không quan trọng. Rất dễ dàng kết nối máy in của bạn với bộ định tuyến qua cáp ethernet nếu được thiết bị in cụ thể của bạn hỗ trợ.
Sau khi kết nối, bạn có thể cần phải định cấu hình máy in của mình để nó hoạt động theo cách thủ công.
Đối với những người không có cáp Ethernet , thì làm thế nào về việc chuyển nó cho USB ? Nó sẽ hoạt động giống nhau nhưng chậm hơn.
Rõ ràng, bộ định tuyến của bạn phải có cổng ethernet và USB , nếu không bạn sẽ gặp may. Hơn nữa, bạn sẽ cần truy cập cài đặt tuyến đường của mình và kích hoạt các nhiệm vụ của máy chủ in. Tùy thuộc vào bộ định tuyến của bạn, tính năng này có thể có tên khác.
Nếu bạn đang sử dụng bộ định tuyến Huawei , chúng tôi khuyên bạn nên đăng nhập vào thiết bị, sau đó nhấp vào tab Ứng dụng mạng . (Network Application)Từ đó, chọn Home Sharing và đánh dấu vào hộp bên cạnh Bật(Enable) chia sẻ máy in và bộ nhớ.
Liên quan(Related) : Máy in không dây không phản hồi(Wireless Printer not responding) .
4] Mua bộ điều hợp không dây
Lựa chọn cuối cùng của chúng tôi ở đây là mua bộ điều hợp không dây cho các kiểu máy in được hỗ trợ. Khá nhiều nhà sản xuất bán bộ điều hợp không dây tận dụng công nghệ Bluetooth để biến máy in có dây thành máy làm việc không dây.
Hãy(Bear) nhớ kiểm tra xem máy in của bạn có hỗ trợ sử dụng bộ điều hợp không dây hay không trước khi chi tiêu số tiền khó kiếm được của bạn.
ĐỌC(READ) : Sửa Máy in ở Trạng thái Lỗi.(Fix Printer is in Error State.)
Related posts
Làm thế nào để thực hiện bất kỳ Wired Printer Wireless trong 6 Different cách
Fix Wireless Printer không phản hồi trên Windows 11/10
Cách thêm máy in mạng hoặc không dây trong Windows 10
Wired and Wireless Gaming Headsets tốt nhất
Chuột có dây và chuột không dây: Loại nào tốt nhất cho bạn?
Printer Spooler error 0x800706B9, Không đủ nguồn lực sẵn có
Computer Đóng băng khi in trong Windows 10
Printer Error 0x00000709 khi bạn cố gắng kết nối hoặc thiết lập một Mặc định
Fix Network Printer error 0x00000bcb - Không thể kết nối với máy in
Làm thế nào để loại bỏ hoàn toàn một Printer trong Windows 10
Fix HP Printer validation Lỗi không thành công trong Windows 10
Cổng USB printer bị thiếu sau khi ngắt kết nối máy in trong Windows 10
Cách xóa Microsoft XPS Document Writer Printer bằng Windows 11/10
Không thể in sau Blackout or Power Outage trên Windows 10
Windows không thể kết nối với máy in, 0x0000052e, Operation thất bại
Cách bật hoặc Off File and Printer Sharing trong Windows 10
Fix Các vấn đề Windows 10 Printer với Printer Troubleshooter
Làm thế nào để Fix Slow Printing trong PC Windows 11/10?
In thành PDF không hoạt động trong Windows 10
Fix HP error code 0xc4eb8000 trên Windows 10
