Cách thiết lập Bảo vệ thư mục cho tài khoản OneDrive
OneDrive của Microsoft là một dịch vụ đám mây được sử dụng rộng rãi để lưu trữ tài liệu trực tuyến và trao đổi các tệp quan trọng trực tuyến bất kỳ lúc nào. OneDrive là dịch vụ lưu trữ tệp dành cho người dùng Microsoft , cho phép người dùng lưu trữ dữ liệu trực tuyến trên đám mây, đồng bộ hóa tất cả các loại tệp và chia sẻ tệp trên Web . Microsoft mang đến cho người dùng lợi ích khi lưu trữ tệp trên đám mây OneDrive , truy cập tệp từ bất kỳ thiết bị nào thông qua OneDrive , chia sẻ dữ liệu trực tuyến và cộng tác với nhóm chỉ bằng cách gửi liên kết dữ liệu OneDrive qua Facebook , Email hoặc iMessage.
Bảo vệ thư mục OneDrive
Gần đây, Microsoft đã tung ra một tính năng bảo vệ thư mục mới cho người dùng OneDrive , tính năng này sẽ sao lưu tất cả các tệp quan trọng trong PC vào dịch vụ đám mây OneDrive của người dùng . Nói một cách chính xác, tính năng Bảo vệ Thư mục OneDrive(OneDrive Folder Protection) mới sẽ bảo vệ tài liệu, ảnh và các thư mục trên màn hình bằng cách tự động đồng bộ hóa chúng với OneDrive . Nói chung(Generally) , người dùng phải định vị và lưu các tệp quan trọng vào thư mục OneDrive một cách rõ ràng . Tuy nhiên, bằng cách kích hoạt tính năng mới này, người dùng có thể tùy chọn thích bảo vệ tính riêng tư và tính toàn vẹn của dữ liệu tự động đồng bộ hóa các tệp PC tiêu chuẩn với OneDrive như thể chúng được lưu trữ trong OneDrive.
Tính năng bảo vệ thư mục mới giúp bạn dễ dàng lưu nội dung trong OneDrive và cuối cùng có được sự linh hoạt khi truy cập tệp trên mọi thiết bị đồng thời bảo vệ quyền riêng tư của nó. Bằng cách bật tính năng bảo vệ thư mục cho một thư mục đã chọn, Onedrive giám sát tất cả các thư mục đã bật bảo vệ thư mục và đồng bộ hóa tất cả nội dung của chúng lên đám mây. Trước đó, tính năng bảo vệ thư mục OneDrive chỉ được cung cấp cho người dùng doanh nghiệp, nhưng Microsoft đã thay đổi quyết định và hiện khả dụng cho tất cả người dùng OneDrive thông thường có tài khoản cá nhân.
Ngoài ra, nếu bạn đang sử dụng nhiều máy tính Windows , OneDrive sẽ tự động đồng bộ hóa tất cả các tệp quan trọng trong PC với OneDrive để bạn có thể có quyền truy cập vào các tệp trên tất cả PC của mình. Người dùng có thể kích hoạt tính năng mới này trên các PC khác nhau được kết nối với cùng một tài khoản và các tệp hỗ trợ bảo vệ sẽ được kết hợp trong thư mục tài liệu. Tính năng bảo vệ mới có giao diện thân thiện với người dùng và trong bài viết này, chúng tôi giải thích cách thiết lập bảo vệ thư mục cho tài khoản OneDrive .
Thiết lập Bảo vệ Thư mục(Setup Folder Protection) cho tài khoản OneDrive
Mở OneDrive và nhấp vào Thêm(More) . Bây giờ hãy nhấp vào Cài đặt(Settings) từ trình đơn thả xuống để mở cửa sổ Microsoft OneDrive .
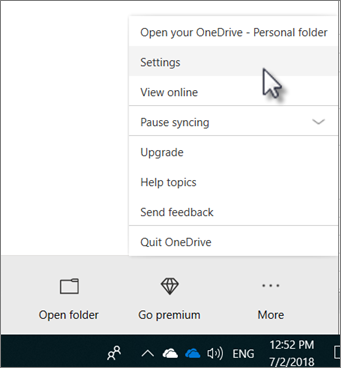
Trong cửa sổ Microsoft OneDrive(Microsoft OneDrive window) , điều hướng đến tab Tự động lưu . (Auto Save )Nhấp vào Cập nhật thư mục.(Update folder.)
Thiết(Set) lập bảo vệ cho tất cả các thư mục quan trọng bằng cách chọn các thư mục PC mà bạn muốn tự động đồng bộ hóa với OneDrive .
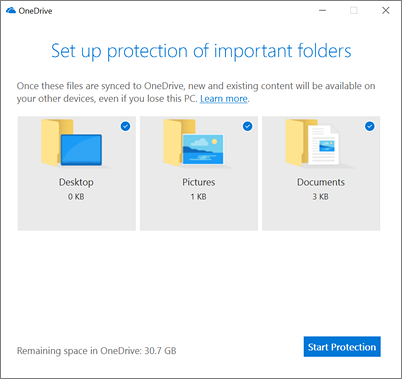
Bấm Bắt đầu Bảo vệ(Start Protection) để bật tính năng Bảo vệ thư mục.
Sau khi các tệp quan trọng được đồng bộ hóa, hãy đóng(close) cửa sổ.
Điều quan trọng cần lưu ý là, tính năng bảo vệ thư mục mới này đang được triển khai từ từ cho tất cả người dùng và nếu bạn không thấy tùy chọn Cập nhật(Update) thư mục trong tab Tự động lưu(Auto Save) , điều đó chỉ có nghĩa là PC của bạn chưa đủ điều kiện cho thư mục sự bảo vệ. Bạn có thể phải đợi và kiểm tra lại xem bạn có đủ điều kiện để sử dụng tính năng OneDrive mới này trong tương lai gần hay không.
Cũng giống như các thư mục OneDrive thông thường , các thư mục PC được bật tính năng bảo vệ sẽ có chỉ báo trạng thái đồng bộ hóa và tất cả dữ liệu như Thư mục Màn(Desktop) hình nền , ảnh và tài liệu sẽ được nhìn thấy trên thư mục lưu trữ OneDrive chính .
Người dùng đang sử dụng Microsoft Outlook và sổ ghi chép OneNote cục bộ có thể gặp lỗi khi đồng bộ hóa với tài khoản Microsoft của bạn khi nói rằng Onedrive không thể bảo vệ các tệp PST được lưu trữ trong thư mục tài liệu của bạn. Trong trường hợp này, người dùng có thể phải di chuyển tất cả các tệp PST sang một thư mục khác trước khi bật tính năng bảo vệ thư mục cho thư mục Tài liệu(Document) của bạn .
Đó là tất cả.(That’s all.)
Related posts
Cách sử dụng Known Folder Move feature trên OneDrive
Đồng bộ hóa mọi thư mục Windows với Google Drive, OneDrive và Dropbox
Vô hiệu hóa thông báo OneDrive khi đồng bộ tạm dừng tự động
Fix OneDrive error code 0x8004de40 trên Windows 10
Fix onedrive Error Code 0x8007016a
Cách giới hạn băng thông được sử dụng bởi OneDrive and Dropbox
Các tệp Turn Off OneDrive Deleted được xóa mọi nơi tin nhắn
Bạn đã đồng bộ hóa tài khoản này - OneDrive cho Mac error
Allow OneDrive Để vô hiệu hóa permission inheritance trong các thư mục chỉ đọc
Cách hủy liên kết, loại trừ hoặc xóa thư mục khỏi OneDrive trong Windows 11/10
Làm thế nào để Turn off OneDrive On day notification này trên Windows 10
Tải lên bị chặn, Sign trong để lưu tệp này hoặc lưu copy error trong OneDrive
Microsoft OneDrive Privacy Settings and Policy giải thích
Cách bảo mật OneDrive Account
OneDrive Thumbnails không hiển thị trên Windows 10
Cách kiểm tra không gian OneDrive storage
Cách thêm cài đặt đồng bộ OneDrive trong Local Group Policy Editor
Cách khắc phục OneDrive error 0x80049d61 trong Windows 10
Cách sử dụng OneDrive để truy cập các tệp của bạn trên PC Windows 10 của bạn
OneDrive Error 0x8007016A: cloud file provider không chạy
