Tệp hiển thị sai ngày tháng trong Explorer trên Windows 11/10
Một người dùng PC Windows(Windows PC) đã báo cáo nhận thấy một số vấn đề kỳ lạ với Ngày(Dates) & Giờ(Times) do một số tệp bị sai trong File Explorer . Một số tệp mới tải xuống sẽ có Ngày được liệt kê là một thập kỷ. Ngày được Created/Modified trong Thuộc tính của tệp là chính xác, nhưng nó vẫn hiển thị trong File Explorer ở tuổi 9. Nếu bạn đang gặp phải vấn đề tương tự, bạn có thể thử giải pháp được cung cấp trong bài đăng này.
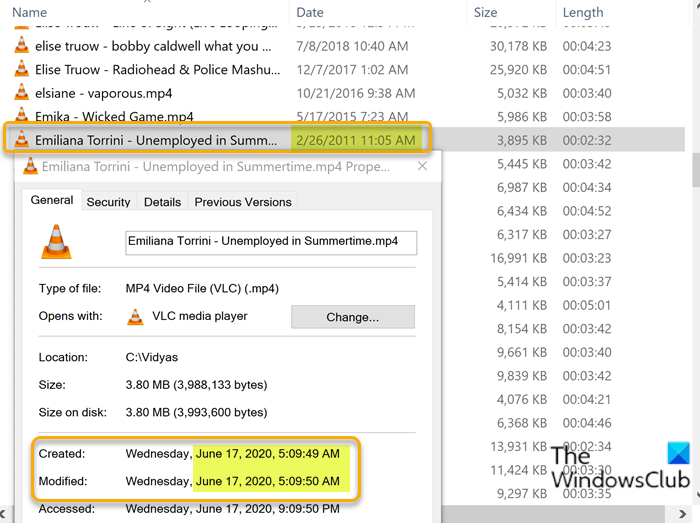
Các tệp hiển thị sai ngày tháng trong File Explorer
Vấn đề là do cách hệ thống lưu trữ Windows 11/10 hoạt động. Nó theo dõi không ít hơn ba ngày khác nhau cho mỗi tệp trên ổ đĩa, đó là:
- Ngày tệp được tạo
- Ngày tệp được sửa đổi lần cuối
- Ngày tệp được truy cập lần cuối
Như bạn có thể thấy từ hình trên, Windows 11/10 thông thường sẽ hiển thị ngày tạo tệp và cho dù tệp được cập nhật nhiều hay ít thì ngày tạo vẫn không thay đổi. Điều này rất tốt nếu bạn thực sự muốn xem thời điểm tệp được tạo, nhưng sẽ không hữu ích nếu bạn muốn xem tệp nào đã được cập nhật gần đây.
Cách khắc phục là một cách đơn giản. Để giải quyết vấn đề, hãy làm như sau:
- Nhấn phím Windows key + E để mở File Explorer(open File Explorer) .
- Trong cửa sổ File Explorer , bấm chuột phải vào tiêu đề cột (File Explorer)Ngày(Date) - danh sách các cột có thể được hiển thị sẽ được hiển thị. Những cái có thể nhìn thấy có dấu kiểm bên cạnh chúng.
- Bây giờ, bỏ chọn tùy chọn Ngày(Date) để loại bỏ cột.
- Tiếp theo, nhấp chuột phải vào một trong các tiêu đề cột và chọn tùy chọn Ngày sửa đổi(Date modified) trên menu. Thao tác này sẽ thêm nó dưới dạng một cột mới và nó sẽ xuất hiện dưới dạng cột cuối cùng bên phải sau tất cả các cột khác.
- Bây giờ, để cột trở lại vị trí ban đầu, ngay sau cột Tên(Name) , bạn sẽ phải nhấp và kéo và thả cột Ngày sửa đổi(Date modified) ở nơi bạn muốn.
Đó là nó! Khi một thư mục được định cấu hình để sử dụng một số cài đặt nhất định, chẳng hạn như ngày được sửa đổi chứ không phải ngày được tạo, nó sẽ ghi nhớ và sử dụng bất cứ khi nào thư mục đó được xem.
Đọc(Read) : Windows không nhớ vị trí và kích thước cửa sổ(Windows does not remember window position and size) .
Hãy cho chúng tôi biết nếu điều này giúp bạn.
Related posts
Cách hiển thị Details pane bằng File Explorer trong Windows 10
Màn hình Windows 10 giữ tự động làm mới liên tục
Cách chấm dứt hoặc giết Explorer.exe trong Windows 11/10
Cách Backup and Restore Quick Access Folders trong Windows 10
Cách sao chép đường dẫn của tệp hoặc thư mục trong Windows 10
Cách bật hoặc tắt Drag and Drop trong Windows 11/10
Fix Crypt32.dll không tìm thấy hoặc thiếu lỗi trong Windows 11/10
Best Timetable software miễn phí cho Windows 11/10
Cách xóa OneDrive icon khỏi File Explorer trong Windows 11/10
Cách hiển thị File Extensions trong Windows 11/10
Làm thế nào để Sao lưu, Move, hoặc Delete PageFile.sys trên shutdown trong Windows 10
Cách trao đổi ổ đĩa cứng trong Windows 10 với Hot Swap
Làm thế nào để xóa tập tin gần đây và thư mục trong Windows 10
Cách khởi động lại Windows File Explorer dễ dàng trong Windows 10
Cách Copy list của file and folder names đến Clipboard trong Windows 10
Cách bật Check Boxes để chọn các tệp và thư mục trong Windows 10
Cách hiển thị Preview Pane cho File Explorer trong Windows 10
Cách sửa lỗi xem trước hình thu nhỏ không hiển thị trong Windows 11/10 Explorer
Cách đo Reaction Time trong Windows 11/10
Hình Thumbnail Previews không hiển thị trong File Explorer trên Windows 11/10
