Gỡ lỗi USB trên Android là gì? Làm thế nào để kích hoạt nó?
Hầu hết mọi người không bao giờ thực sự bối rối với điện thoại Android của họ , nhưng nếu bạn đã từng thử làm điều gì đó hơi lệch lạc, có thể bạn sẽ gặp phải chế độ gỡ lỗi USB . Kích hoạt nó không khó, nhưng sự dễ sử dụng này ẩn một thực tế là có những tác động nghiêm trọng khi đánh dấu vào ô nhỏ đó. Hãy xem xét tính năng Android này và cân nhắc những ưu và nhược điểm của việc sử dụng nó.

Android USB Debugging là gì?
Chế độ Android USB Debugging là một phần của menu Tùy chọn nhà phát triển(Developer Options) . Đây là một tập hợp các nút chuyển đổi trong Android mà các nhà phát triển ứng dụng sử dụng để đảm bảo rằng ứng dụng của họ đang hoạt động chính xác và chẩn đoán sự cố khi có vấn đề.
Thông thường, điện thoại Android của bạn sẽ có các quy tắc nghiêm ngặt liên quan đến các thiết bị được kết nối với nó qua USB . Nó thường không cho phép một thiết bị được kết nối sửa đổi nó, cung cấp cho nó các lệnh hoặc tiếp quản các chức năng của thiết bị.

Khi bạn chuyển điện thoại của mình sang chế độ gỡ lỗi USB , bạn đang mở một kênh điều khiển dành cho Bộ phát triển phần mềm Android(Android Software Development Kit) ( SDK ), giúp các nhà phát triển ứng dụng dễ dàng xem bản phát trực tiếp trên PC được kết nối về những gì đang diễn ra trong điện thoại hoặc máy tính bảng.
Công dụng cho Android USB Debugging là gì?
Ngoài mục đích sử dụng dành cho nhà phát triển, tại sao người dùng thông thường không phải là nhà phát triển thậm chí còn bật chức năng này ngay từ đầu? Có một số điều bạn có thể muốn làm với điện thoại Android của mình bằng cách tận dụng chế độ gỡ lỗi USB .
Một công cụ phổ biến, cũng dành cho các nhà phát triển là Android Debug Bridge Utility. Thao tác này sẽ mở ra giao diện dòng lệnh trên máy tính của bạn và cho phép bạn thực thi mã và tập lệnh trên điện thoại.

Đây là một cách nhanh chóng và hiệu quả để sửa đổi chính điện thoại và là một phương pháp quan trọng để " root " điện thoại Android . Nếu bạn không biết root điện thoại nghĩa là gì, thì đó chỉ đơn giản là hành động giành được đặc quyền của quản trị viên. Sau đó, ADB(ADB) mở ra thêm khả năng thay thế phiên bản gốc của Android bằng chương trình cơ sở tùy chỉnh hoặc đơn giản là phiên bản gốc của phiên bản Android mới nhất .
Cách kích hoạt chế độ gỡ lỗi USB
Như đã đề cập ở trên, để truy cập chế độ gỡ lỗi USB , bạn cần chuyển qua một vài vòng để kích hoạt chế độ nhà phát triển. Phương pháp chính xác có thể hơi khác so với phiên bản Android tiếp theo. Các bước này là từ Galaxy S21 Ultra .
- Mở Cài đặt(Settings) .
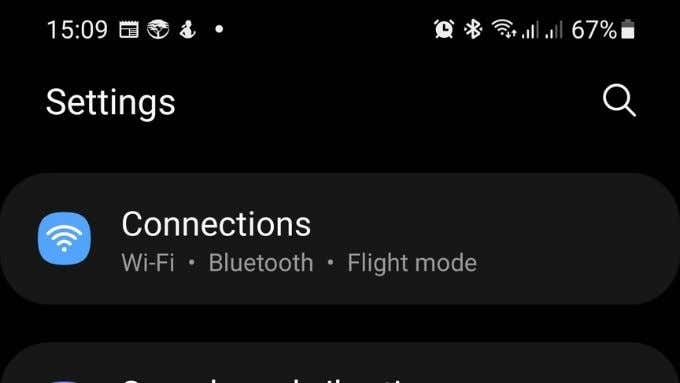
- Cuộn xuống Giới thiệu về điện thoại(About Phone) .

- Chọn Thông tin phần mềm(Software information) .

- Tiếp tục nhấn vào Số bản dựng(Build Number) cho đến khi chế độ nhà phát triển được kích hoạt.

- Bây giờ đi tới Cài đặt(Settings ) > Tùy chọn nhà phát triển( Developer Options) .
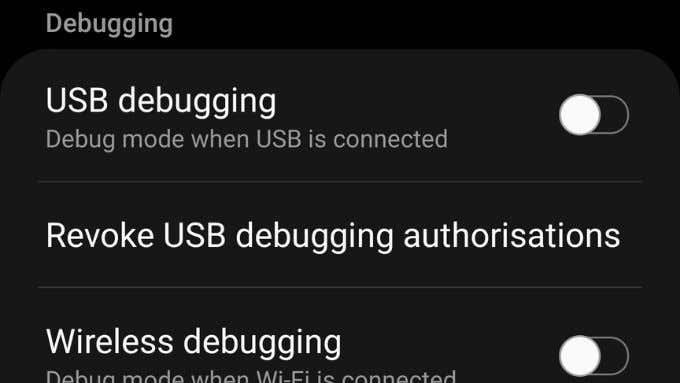
- Tìm USB Debugging trong phần Debugging và chuyển nút gạt sang vị trí bật.
Bây giờ điện thoại của bạn đang ở chế độ Gỡ lỗi USB(USB Debugging) và bạn có thể làm tất cả những việc có chế độ này theo yêu cầu.
Chế độ USB tiêu chuẩn khác nhau như thế nào?
Các thiết bị Android(Android) ở trạng thái mặc định có tính bảo mật cao. Khi bạn cắm chúng vào máy tính để sạc hoặc truyền tệp, chúng không cho phép bất kỳ quyền truy cập nào vào các thành phần phần mềm cốt lõi và quan trọng của hệ điều hành.
Vì vậy, bạn có thể kết nối các thiết bị như ổ đĩa flash USB hoặc bộ sạc với điện thoại của mình mà không cần lo lắng rằng bất kỳ điều gì xấu có thể xảy ra với thiết bị của bạn. Đó là, ngoại trừ phần mềm độc hại được thực thi từ bộ nhớ ngoài. Tuy nhiên, việc tải các ứng dụng sang thiết bị Android(Android) của bạn một cách an toàn là một loại rủi ro khác.

Kiểm tra Cách cài đặt ứng dụng Android bằng tệp APK(How To Install Android Apps Using The APK File) và 5 trang web tải xuống APK an toàn tốt nhất cho ứng dụng Android(5 Best Safe APK Download Sites for Android Apps) trước khi bạn bắt đầu cài đặt bất kỳ thứ gì bạn tìm thấy trên mạng!
Khi bạn kết nối thiết bị Android ở chế độ (Android)USB mặc định với máy tính, điện thoại luôn nằm trong quyền kiểm soát và bạn cần phê duyệt bất kỳ điều gì xảy ra giữa máy tính và thiết bị di động với tư cách là người dùng Android được ủy quyền .
Ở chế độ gỡ lỗi USB , toàn bộ quyền kiểm soát của thiết bị có thể được chuyển giao cho PC được kết nối. Biết được điều này, câu hỏi tiếp theo của bạn có lẽ là bật chế độ gỡ lỗi có phải là một ý kiến hay hay không.
Bạn có nên bật tính năng gỡ lỗi USB không?
Câu trả lời ngắn gọn là không. Nếu bật chế độ gỡ lỗi USB , bạn có nguy cơ bị một tác nhân độc hại hoặc phần mềm độc hại xâm nhập điện thoại của bạn. Rủi ro trong thế giới thực được thừa nhận là khá nhỏ. Tuy nhiên, hãy nhớ rằng tin tặc chỉ cần may mắn một số lần nhỏ là có thể không gặp khó khăn khi khai thác một cánh cửa mở như vậy. Hơn nữa, nếu điện thoại của bạn đã từng bị đánh cắp hoặc bị thu giữ, thì khả năng gỡ lỗi USB có thể đưa ra một số cách để đột nhập vào thiết bị.

Một lần nữa, đây là những kết quả có xác suất thấp, nhưng vì tắt chế độ gỡ lỗi khi bạn không chủ động sử dụng nó là một việc nhanh chóng và dễ dàng thực hiện, nên tốt hơn hết bạn nên thận trọng.
Điều gì sẽ xảy ra nếu bạn để mất điện thoại ở chế độ gỡ lỗi(Debug Mode) ?
Nếu bạn bị mất điện thoại có Chế độ gỡ lỗi(Debug Mode) USB đang hoạt động và nó đã được root, bạn có thể gặp phải tình huống nghiêm trọng tiềm ẩn. Bạn không thể làm gì nhiều nếu điều này đã xảy ra, ngoài việc thay đổi tất cả mật khẩu của bạn cho các dịch vụ bạn sử dụng. Ngoài ra, bạn nên đề phòng các dấu hiệu trộm cắp danh tính(identity theft) và thực hiện các bước thích hợp để bảo vệ mình.
Ngay cả khi bạn chưa bật gỡ lỗi USB , hãy dành thời gian để cài đặt ứng dụng Tìm thiết bị(Find My Device) của Google . Điều này sẽ cho phép bạn xóa thiết bị của mình từ xa nếu bạn không thể truy xuất thiết bị. Một số thương hiệu điện thoại Android , chẳng hạn như điện thoại của Samsung, có giải pháp xóa và theo dõi thiết bị từ xa tùy chỉnh của riêng họ. Trong trường hợp đó, có thể bạn sẽ muốn thiết lập điều đó thay thế.
Đừng coi thường USB Debugging
Điểm mấu chốt khi nói đến điều này và bất kỳ tùy chọn nhà phát triển nào là bạn không bao giờ được kích hoạt bất kỳ thứ gì nằm ngoài cấu hình mặc định mà điện thoại hoặc máy tính bảng của bạn đi kèm, trừ khi bạn biết chính xác tùy chọn đó có tác dụng gì. Nếu bạn bật bất kỳ tùy chọn nào trong số này cho mục đích chỉ là tạm thời, thì việc kích hoạt tùy chọn liên quan cũng nên tạm thời. Thực hành(Practice) nguyên tắc đơn giản này và bạn sẽ tránh được mọi rủi ro bảo mật không cần thiết đối với thông tin của mình.
Related posts
Cách Record Skype Calls trên Windows, Mac, iPhone and Android
Cách gỡ cài đặt ứng dụng trên Android sẽ không gỡ cài đặt
Cách đăng xuất Facebook Messenger trên iOS và Android
Cách tô màu ảnh Splash trên iOS, Android và PC
Cuộc gọi video trên web WhatsApp: Một bản hack Android đơn giản
Cách Fix Hulu Error Code RUNUNK13
Flat Panel Display Technology Demystified: TN, IPS, VA, OLED trở lên
Làm thế nào để thực hiện bất kỳ Wired Printer Wireless trong 6 Different cách
Uber Passenger Rating and How là gì để kiểm tra nó
Cách Find Birthdays trên Facebook
Computer Randomly Turn của bạn có tự mình không?
Làm thế nào để sửa chữa một Steam “Pending giao dịch” Lỗi
Cách tìm Memories trên Facebook
7 Quick Fixes Khi Minecraft Keeps Crashing
Cách Detect Computer & Email Monitoring hoặc Spying Software
Cách Download and Install Peacock trên Firestick
Cách mở File với No Extension
Làm thế nào để có được Rid của Yahoo Search trong Chrome
Cách Post Một bài viết trên Linkedin (và Best Times đến Post)
Cách bật hoặc tắt Caps Lock trên Chromebook
