Cách gửi tab đến các thiết bị khác bằng Microsoft Edge
Microsoft đang giới thiệu các tính năng mới cho Trình duyệt Edge(Edge Browsers) của mình . Để cạnh tranh với Apple và tính năng đồng bộ hóa đám mây của hãng, Microsoft đã giới thiệu một tính năng cho phép bạn gửi các tab đến các thiết bị khác. Trong bài viết này, chúng ta sẽ xem cách gửi Tab(Tabs) đến các thiết bị khác bằng Microsoft Edge .
Microsoft Edge hiện đi kèm với một tính năng cho phép bạn chia sẻ các tab với các thiết bị mà bạn đã đăng nhập. Điều này rất dễ dàng và liền mạch, do đó, bạn nên sử dụng nó để tăng năng suất.
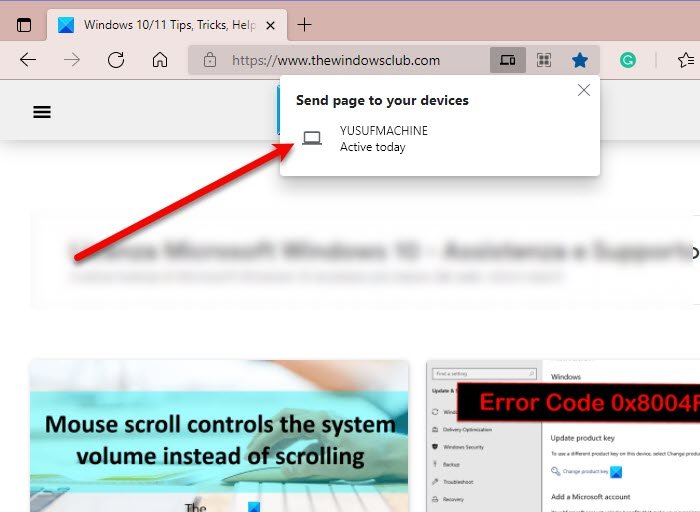
Gửi tab(Send Tabs) đến các thiết bị khác bằng Microsoft Edge
Để gửi tab đến các thiết bị khác bằng Microsoft Edge , bạn cần làm theo các bước sau.
- Khởi chạy Microsoft Edge.
- Mở trang web / trang web mà bạn muốn gửi.
- Nhấp(Click) vào thanh địa chỉ và sau đó vào biểu tượng Máy tính xách tay(Laptop) nhỏ (gửi trang này).
- Cuối cùng, nhấp vào thiết bị mà bạn muốn gửi từ danh sách.
Tab đã gửi sẽ không chỉ xuất hiện một cách kỳ diệu trong trình duyệt Edge của người nhận. (Edge)Thay vào đó, họ sẽ nhận được thông báo về tên và liên kết của trang và khi chạm vào đó, họ sẽ được chuyển hướng đến trang.

Có một cách khác để gửi tab, đánh dấu liên kết của trang từ thanh địa chỉ của Edge, nhấp chuột phải vào nó và “ Send page to your device” > [device’s name] hoặc “ Gửi trang tới [tên thiết bị]”(Send page to [device’s name]”) . Phần sau sẽ xuất hiện nếu bạn chỉ có một thiết bị được liên kết với tài khoản Microsoft của(Microsoft) mình.
Rất tiếc, cài đặt này không khả dụng trên phiên bản Ổn định của Edge dành cho Android hoặc iOS, nhưng bạn có thể sử dụng Edge Dev cho riêng tính năng này. Có một tính năng tương tự trong Edge Stable dành cho thiết bị di động cho phép bạn gửi các trang web.

Đối với điều đó, bạn có thể làm theo các bước đã cho.
- Khởi chạy Microsoft Edge.
- Mở trang web / trang web mà bạn muốn gửi.
- Nhấp(Click) vào ba dấu chấm ngang và chọn Tiếp tục đến PC.(Continue to PC.)
- Bây giờ, máy tính được gắn với tài khoản Microsoft của bạn sẽ mở trang web / trang web đã nhận trên Edge .
Tuy nhiên, tính năng này không hoàn hảo và bạn có thể gặp một số lần thử không thành công.
Đây là cách bạn có thể gửi các tab và tạo quy trình làm việc liền mạch.
Thiếu 'tab đã gửi' trong Edge
Nếu bạn không thể tìm thấy biểu tượng máy tính xách tay nhỏ để gửi tab và bạn kết luận rằng 'Đã gửi tab' không khả dụng trong Edge của mình, bạn nên làm những việc sau để lấy lại.
- Cập nhật Edge
- Cài đặt lại Edge
1] Cập nhật Edge
Hãy nhớ rằng(Remember) , tính năng 'Gửi tab' chỉ khả dụng với Microsoft Edge Chromium 91.0.864.54 trở lên. Vì vậy, bạn cần đảm bảo rằng ứng dụng của mình được cập nhật.
Để cập nhật MS Edge , hãy nhấp vào ba chấm ngang> Cài đặt(Settings) > Giới thiệu về Microsoft Edge . Từ đó bạn có thể kiểm tra phiên bản và cập nhật ứng dụng.
2] Cài đặt lại Edge
Nếu bạn đang sử dụng phiên bản Edge mới nhất mà vẫn không nhận được tính năng này, hãy thử cài đặt lại nó(reinstalling it) vì nó sẽ khắc phục được sự cố.
That’s it!
Đọc tiếp: (Read Next: )Hướng dẫn triển khai Microsoft Edge dành cho doanh nghiệp.(Microsoft Edge Deployment Guide for Business.)
Related posts
Cách ẩn Title Bar với Vertical Tabs trong Microsoft Edge
Cách vô hiệu hóa Fade Sleeping Tabs trong Microsoft Edge
Vô hiệu hóa Vertical Tabs bằng Microsoft Edge bằng Registry bằng Windows 10
Cách xóa nút menu Extensions khỏi Microsoft Edge toolbar
Cách đặt hoặc thay đổi Microsoft Edge homepage trên Windows 10
Cách tự động xóa lịch sử duyệt Microsoft Edge khi thoát
Microsoft Edge browser Hangs, đóng băng, tai nạn hoặc không hoạt động
Microsoft Edge tự động đóng ngay sau khi mở trên Windows
Access & use Microsoft Edge Giới thiệu về trang cờ trên Windows 10
Cách chặn một trang web trong Microsoft Edge trên Windows 10
Cách thực thi Google SafeSearch trong Microsoft Edge trong Windows 10
Cách chơi Surf Game mới trong Microsoft Edge
Cách tắt thông báo đẩy trang web Microsoft Edge
Làm thế nào để kích hoạt các Collections feature trong Microsoft Edge browser
Cách xóa Duplicate Favorites bằng Microsoft Edge browser
Cập nhật chính sách được cấu hình nhưng sẽ bị bỏ qua - Microsoft Edge
Cách cài đặt tiện ích mở rộng trong Microsoft Edge browser
Cách vô hiệu hóa hoặc dừng Video Autoplay bằng Microsoft Edge
Làm thế nào để cài đặt phần mở rộng Chrome trên Microsoft Edge browser
Bộ sưu tập trong Microsoft Edge là một cách dễ dàng để lưu trữ web content
