Windows 11/10 bị treo hoặc bị treo ngay cả ở Chế độ an toàn
Khắc phục sự cố trong Chế độ An toàn của Windows nhằm giải quyết các vấn đề của Windows bằng cách chỉ khởi động các quy trình và dịch vụ thiết yếu của hệ thống. Tuy nhiên, một số người dùng Windows phàn nàn rằng Windows bị treo hoặc bị treo ngay cả khi họ khởi động ở Chế độ An toàn(boot in Safe Mode) .
Windows 11/10 bị treo hoặc bị treo ngay cả ở Chế độ an toàn(Safe Mode)
Nếu bạn đang gặp phải sự cố này, đây là một số điều bạn có thể làm để khắc phục sự cố.
- Chạy sửa chữa khởi động tự động
- Chạy Khôi phục Hệ thống
- Đặt lại PC của bạn
- Sửa chữa Windows bằng phương tiện Cài đặt(Installation)
- Kiểm tra phần cứng của bạn.
Hãy để chúng tôi nói về chúng một cách chi tiết.
1] Chạy sửa chữa tự động

[Windows 11]
Nếu bạn muốn truy cập và chạy Tự động sửa(run Automatic Repair) theo cách thủ công, bạn cần khởi động vào các tùy chọn Khởi động nâng cao . Điều này sẽ cho phép bạn khởi động Windows từ thiết bị bên ngoài, thay đổi cài đặt khởi động Windows hoặc khôi phục Windows từ hình ảnh Nhà máy(Factory) .
Khi ở Chế độ an toàn(Safe Mode) , bạn có tùy chọn để thực hiện việc này:
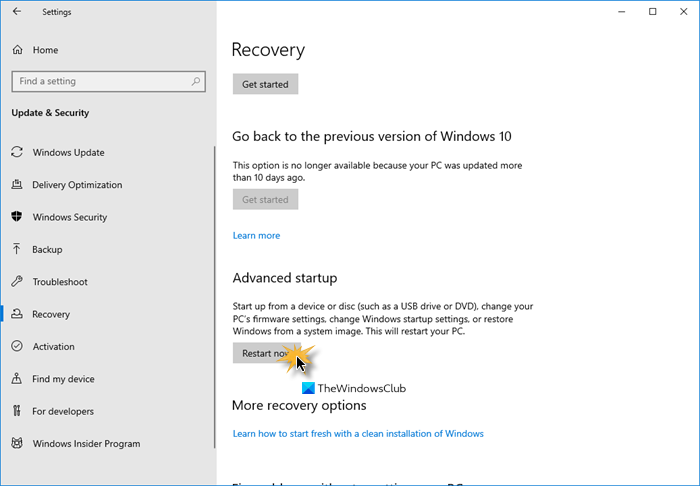
[Windows 10]
- Mở cài đặt
- Nhấp vào Cập nhật và Bảo mật
- Chọn Khôi phục
- Nhấn(Press Restart) nút Khởi động lại ngay trong Khởi động nâng cao(Advanced Startup) .
Sau đó, bạn phải khởi động vào Windows 10 bằng Phương tiện cài đặt Windows(Windows Installation Media) hoặc Ổ đĩa khôi phục(Recovery Drive) và chọn Sửa chữa máy tính của bạn(Repair your computer) để vào Khắc phục sự cố> Tùy chọn khởi động nâng cao (Options) > Command Prompt . Bây giờ bạn có thể sử dụng CMD để chạy các lệnh.

Một cách khác để truy cập vào nút Automatic Startup Repair , sau đó tắt nguồn PC đột ngột khi bạn đã bật nguồn. Làm nhiều lần. Sau 3 lần, điều này có thể buộc Windows nghĩ rằng có một số vấn đề với PC của bạn và nó sẽ buộc phải đẩy màn hình Tự động sửa chữa(Automatic Repair) . Từ đây, bạn có thể truy cập vào Tùy chọn khởi động nâng cao (Advanced Startup).
Cuối cùng, hãy làm theo hướng dẫn trên màn hình để khắc phục sự cố. Bạn có thể được yêu cầu nhập thông tin đăng nhập của mình để bắt đầu "Sửa chữa tự động".
Đọc(Read) : Chế độ An toàn của Windows không hoạt động .
2] Chạy khôi phục hệ thống
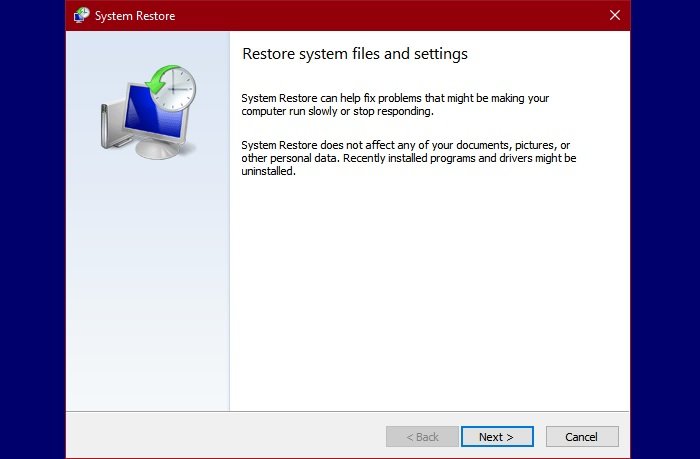
Khi ở trong màn hình Tùy chọn (Options)nâng cao(Advanced) , như đã đề cập ở trên, bạn có thể sử dụng nút Khôi phục Hệ thống(System Restore) để khôi phục máy tính của mình.
Có thể điều này sẽ giúp.
Liên quan(Related) : Chế độ an toàn của Windows bị kẹt; Khởi động bị treo hoặc đi trong vòng lặp(Windows Safe Mode stuck; Booting hangs or goes in a loop) .
3] Đặt lại PC của bạn
Khi ở Chế độ An toàn(Safe Mode) , bạn có tùy chọn đặt lại PC của mình như sau:
- Mở cài đặt
- Nhấp vào Cập nhật và Bảo mật
- Chọn Khôi phục
- Nhấn Đặt lại PC này.
Làm theo hướng dẫn trên màn hình để hoàn tất quá trình.
4] Sửa chữa Windows(Repair Windows) bằng phương tiện Cài đặt(Installation)
Một tùy chọn khác là sử dụng phương tiện cài đặt Windows để Sửa chữa máy tính của bạn(use the Windows installation media to Repair your computer) .
5] Kiểm tra phần cứng của bạn
Nếu không có gì hữu ích, có thể đó là bộ nhớ hoặc một số vấn đề phần cứng. Bạn nên đưa máy đến kỹ thuật viên phần cứng để được kiểm tra.
Tất cả những gì tốt nhất.
Đọc tiếp: (Read Next: )
- Máy tính bị treo khi chơi game
- Máy tính bị treo khi đóng Chương trình hoặc Trò chơi.(Computer crashes while closing Program or Games.)
Related posts
PC stuck và không thể thoát Safe Mode trong Windows 11/10
bạn có thể cài đặt Windows Updates trong Safe Mode trong Windows 10?
Làm thế nào để bắt đầu Word, Excel, PowerPoint, Outlook trong Safe Mode
Khởi động hoặc khởi động Firefox bằng Safe Mode với Add-ons bị vô hiệu hóa
Cách chạy Chrome browser trong Incognito Mode or Safe Mode
Modern Setup Host High CPU or Memory usage trên Windows 10
Gỡ bỏ Quality or Feature Update khi khởi động Windows 10 sẽ không
Cách Boot Mac trong Safe Mode
Cách vào chế độ an toàn trong Outlook để khắc phục sự cố
Windows Safe Mode bị mắc kẹt; Booting Hangs hoặc đi trong vòng lặp
Cách mở Word và Excel ở Chế độ An toàn
Các trang web HTTPS không mở trong bất kỳ trình duyệt nào trên Windows computer
Cách thêm Chế độ An toàn vào Menu Khởi động trong Windows 10
Tại sao Stuck Điện thoại của tôi trong Safe Mode? 6 Ways để sửa chữa nó!
Làm thế nào để thực hiện Clean Boot trong Windows 10
BitLocker Setup Không thể xuất cửa hàng BCD (Boot Configuration Data)
Cách khởi động và sử dụng máy Mac ở Chế độ an toàn
Windows 10 Brightness Control không hoạt động hoặc thay đổi tự động
Fix BitLocker Drive Encryption không thể được sử dụng, Error 0x8031004A
Cách Install & Uninstall programs trong Safe Mode trong Windows 10
