Cách tùy chỉnh Cài đặt Kiểm tra Chính tả và Ngữ pháp trong Outlook
Chính tả và Ngữ pháp(Spelling and Grammar) là một tính năng tuyệt vời để thực hiện các thay đổi đối với văn bản của bạn và nó có sẵn trong tất cả các ứng dụng Microsoft Office , chẳng hạn như Word , Excel , PowerPoint , Publisher và Outlook . Nó cho phép người dùng sửa lỗi chính tả và lỗi phát âm trong tài liệu của bạn. Loại đề xuất được hiển thị khi có lỗi là:
- Khi có lỗi chính tả, nó được biểu thị bằng dấu ngoặc kép màu đỏ.
- Khi có lỗi ngữ pháp, nó được biểu thị bằng dấu gạch chân kép màu xanh lam.
- Khi có một lỗi sàng lọc, nó được biểu thị bằng một gạch dưới màu tím.
(Customize Spelling)Tùy chỉnh Cài đặt (Settings)Chính tả & Ngữ pháp(Grammar) trong Outlook
Mở Outlook .
Bấm vào tab Tệp(File) .
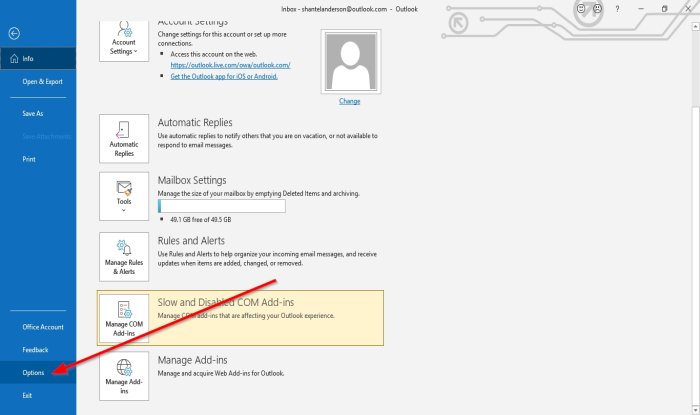
Trên Dạng xem Backstage(Backstage View) , bấm vào Tùy chọn(Options) .
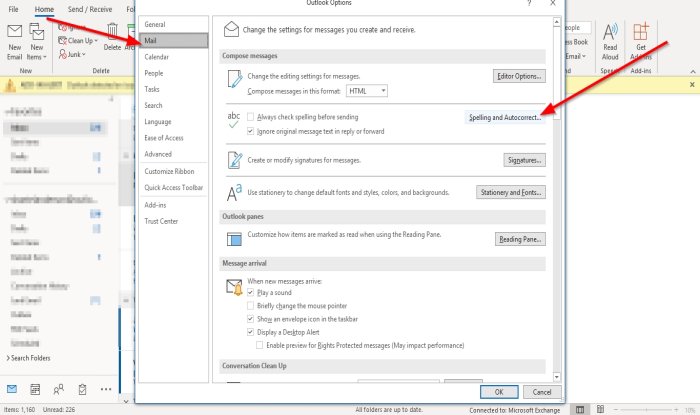
Một hộp thoại Tùy chọn Outlook sẽ xuất hiện;(Outlook Options)
Bên trong hộp thoại Tuỳ chọn Outlook , bấm vào tab (Outlook Options)Thư(Mail) .
Trên trang Thư(Mail) trong phần Soạn Thư(Compose Messages) , nhấp vào nút Chính tả và Tự động sửa(Spelling and Autocorrect) ở bên phải.

Một hộp thoại Tuỳ chọn Trình chỉnh sửa sẽ xuất hiện.(Editor Options)
Bên trong hộp thoại Tùy chọn trình soạn thảo(Editor Options) , trên trang Soát lỗi trong phần (Proofing)Khi sửa lỗi chính tả trong các chương trình Microsoft Office(When correcting spelling in Microsoft Office programs ) .
Bạn có thể chọn các tùy chọn sửa lỗi chính tả và chọn từ điển bạn muốn sử dụng.
Bạn có thể nhấp vào hộp kiểm Đề xuất từ chỉ từ điển chính(Suggest from the main dictionary only ) hoặc nhấp vào nút Từ điển tùy chỉnh(Custom Dictionaries) để tạo từ điển của bạn.
Trong phần Khi sửa lỗi chính tả trong Outlook(When correcting spelling in Outlook) , bạn có thể chọn bất kỳ tùy chọn kiểm tra ngữ pháp hoặc chính tả nào bạn muốn.
Bạn có thể chọn chúng bằng cách nhấp vào các hộp kiểm.
Bạn cũng có thể tùy chỉnh C hecks Editor sẽ thực hiện đối với Ngữ pháp và Sàng lọc(hecks Editor will perform for Grammar and Refinement) bằng cách chọn từ hộp danh sách Kiểu Viết(Write Style) .
Bạn có thể chọn Grammar và Refinement hoặc Grammar(Refinement or Grammar) .
Hộp thoại Cài đặt (Settings)Ngữ pháp(Grammar) sẽ xuất hiện nếu bạn chọn bấm vào nút Cài đặt(Settings ) ở bên trái của hộp danh sách Viết Kiểu(Write Style) .

Bên trong hộp thoại Cài đặt Ngữ pháp , bạn có thể chọn các lệnh bạn muốn (Grammar Settings)Ngữ pháp và Tinh chỉnh(Grammar and Refinement) hoặc Trình(Grammer ) phân loại thực hiện. Sau đó, nhấp vào OK .
Sau khi bạn hoàn tất việc tùy chỉnh cài đặt chính tả và ngữ pháp trong hộp thoại Tùy chọn trình chỉnh sửa, hãy bấm (Editor Options)OK .
Tôi hi vọng cái này giúp được; Nếu bạn có thắc mắc, hãy bình luận bên dưới.
Bây giờ hãy đọc(Now read) : Cách thêm Ngày hết hạn vào Email trong Outlook(How to add Expiration Date to Emails in Outlook) .
Related posts
OutlookTools: Access Outlook Settings & Troubleshooting Tools dễ dàng
Outlook Calendar Checking Tool (CalCheck) báo cáo vấn đề với mục
Cách thiết lập cài đặt Gmail IMAP trong Outlook
Cách hiển thị Spelling and Grammar tool trên Quick Access Toolbar trong Word
Spelling, Style, Grammar Checker Plugins & Software
Khắc phục custom dictionary không có sẵn để được cập nhật bằng Outlook
Stop Outlook Tự động thêm các sự kiện Calendar từ email
Cách đặt Outlook làm Email Reader mặc định trên Mac
Gửi hoặc nhận error 0x800CCC0F báo cáo trong Outlook
Cách tạo và thiết lập ID custom domain email trong Outlook
Làm thế nào để làm trống Junk Email Folder trong Outlook
Cách tối ưu hóa ứng dụng Outlook mobile cho điện thoại của bạn
Cách yêu cầu Read Receipts trong Microsoft Outlook
Không thể mở Hyperlinks bằng Outlook email trên Windows 10
Fix Outlook Send/Receive error 0x8004102A
Autocomplete không hoạt động chính xác trong Outlook
Sự cố thiết lập custom domain email với Outlook
Cách chuyển tiếp email hoặc vô hiệu hóa chuyển tiếp trái phép bằng Outlook.com
Làm thế nào để sử dụng Gmail From Outlook.com interface
Cách lên lịch email bằng Outlook.com bằng Send Later button
