Quick Cliq: Trình khởi chạy di động và công cụ năng suất dành cho Windows
Chúng tôi thử rất nhiều thứ để giữ cho công việc của mình có tổ chức. Ví dụ: chúng tôi thử tổ chức các biểu tượng trên màn hình của mình, tạo các phím tắt để khởi chạy các tệp và thư mục khác nhau, và những thứ khác. Tuy nhiên, trong một khoảng thời gian, mọi cố gắng của chúng ta đều trở nên vô ích khi tất cả những điều này trở nên không thể quản lý được bằng cách nào đó. Các chương trình(Programs) hoặc công cụ có thể tăng tốc các hoạt động máy tính hàng ngày của bạn bằng cách đưa ra các liên kết đến các thư mục, tệp và lệnh một cách nhanh chóng có thể được giải cứu. Và đây là lúc Quick Cliq phát hiện ra công dụng mạnh mẽ của nó.
Quick Cliq là một công cụ năng suất nhẹ, đơn giản và hiệu quả. (Simple)Đây là tiện ích nhanh nhất và thuận tiện nhất để khởi chạy chương trình hoặc mở các thư mục và tệp. Tất cả những gì cần làm là một cử chỉ chuột đơn giản - nhấp chuột phải và kéo nhẹ xuống để khởi chạy chương trình. Sau khi khởi chạy, nó có thể được sử dụng để mở bất kỳ menu nào sau đây, cụ thể là,
- Trình quản lý bảng tạm - (Clipboard manager – )Lưu(Holds) trữ dữ liệu nhị phân (tệp / thư mục) cũng như dữ liệu dành riêng cho ứng dụng. Nó cũng lưu nội dung của khay nhớ tạm vào một tệp. Trình quản lý không tự động kết nối với Bảng tạm của Windows(Windows Clipboard) , nhưng được gọi thông qua các phím tắt độc đáo của riêng nó (CTRL + 1-9 để lưu trữ clip, Alt+1-9 để dán và CTRL+Win+1-9 để nối vào bản văn).
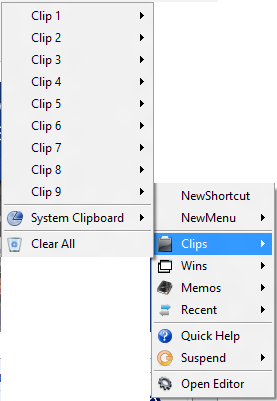
- Menu Bản ghi nhớ(Memos menu) - Lưu(Keeps) các ghi chú, văn bản và dữ liệu thường dùng khác của bạn. Nó cung cấp khả năng truy cập nhanh vào các ghi chú hoặc các đoạn văn bản.
- Menu gần đây(Recent menu) - Hiển thị tệp và thư mục đã mở gần đây.
- Trình quản lý Windows(Windows manager) - Cho phép người dùng ẩn các cửa sổ hiện đang hoạt động và hiển thị chúng trở lại chỉ bằng một cú nhấp chuột.
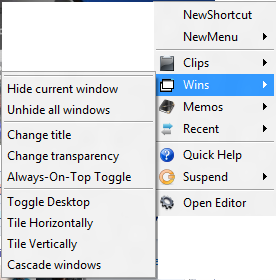
Cách sử dụng trình khởi chạy ứng dụng Quick Cliq và công cụ năng suất
Tải xuống(Download) Quick Cliq-(Quick Cliq-) trình khởi chạy di động, giải nén tệp và khởi chạy chương trình. Vì chương trình có tính di động nên không yêu cầu cài đặt bất kỳ loại nào.
Khi chạy, chương trình nằm dưới dạng một biểu tượng nhỏ trên khay hệ thống. Nhấn phím Windows + Z sẽ hiển thị menu chính của Quick Cliq. Menu chính không hiển thị bất kỳ tệp, thư mục hoặc chương trình nào tại thời điểm này. Bạn cần thêm chúng trước.
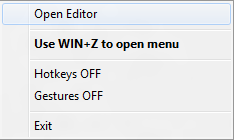
Để thêm bất kỳ phím tắt, menu mới nào, thêm dấu phân tách hoặc thậm chí mở rộng và thu gọn nhiều menu, hãy nhấp chuột phải vào biểu tượng khay hệ thống và chọn tùy chọn 'Open Editor'.
Bạn thậm chí có thể truy cập tùy chọn 'Cài đặt' từ đây và thay đổi cài đặt và hành vi chung.
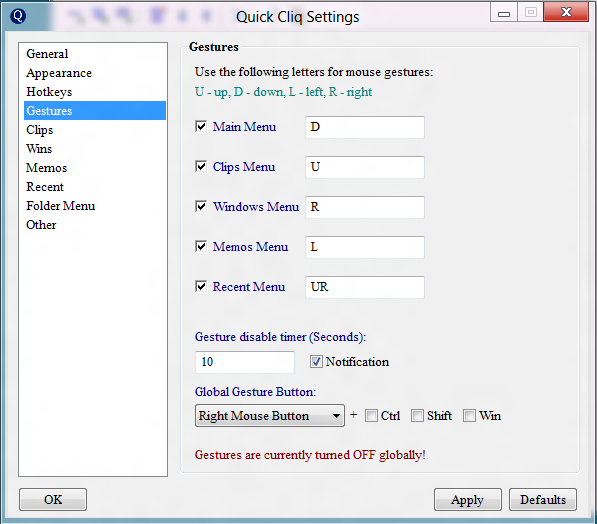
Do đó, bạn có thể quản lý tất cả các phím tắt của mình và khởi chạy các tệp / thư mục một cách nhanh chóng và dễ dàng nhất. Xin(Please) lưu ý rằng phần mềm được xây dựng bằng tập lệnh AutoHotkey đôi khi cho kết quả dương tính giả trong một số phần mềm chống vi-rút, nhưng các nhà xuất bản đã đảm bảo rằng phần mềm này không có phần mềm độc hại.
Bạn có thể tải xuống Quick Cliq tại đây(here)(here) .
Related posts
Best Clipboard Manager software miễn phí cho Windows 10
Cloud Clipboard (Ctrl+V) không hoạt động hoặc đồng bộ hóa trong Windows 10
Cách chân Text and Image lên Clipboard History trong Windows 10
Supercharge Windows Clipboard sử dụng ClipboardFusion - Rà soát
1Clipboard Đánh giá: Một vào clipboard phổ quát cho Windows PC
Xóa định dạng từ Clipboard & paste Text chỉ với PureText
VirtualDJ là một DJ software ảo miễn phí cho Windows 10 PC
Trình quản lý khay nhớ tạm miễn phí tốt nhất dành cho Windows
Clipboardic cho phép bạn chia sẻ Clipboard data của mình với các máy tính khác
CopyQ là Clipboard Manager tiên tiến cho Windows 10
10 trình khởi chạy Android tốt nhất năm 2019
Khắc phục sự cố Không thể làm trống Bảng tạm trong Office
SlickRun: Quickly Mở chương trình hoặc trang web bằng cách sử dụng command line
WinClip cho phép bạn thêm một Clipboard thêm cho Windows 10
Clipboard History không hoạt động hoặc hiển thị trong Windows 11/10
Cách sử dụng Clipboard trong Windows 10: dán các mục cũ hơn, ghim các mục, xóa các mục, v.v.
Cách vô hiệu hóa Clipboard Sync Across Devices trong Windows 10
Cách sử dụng Network Sniffer Tool PktMon.exe trong Windows 10
Cách xem và xóa lịch sử bảng tạm trong Windows 10
Cách lấy MacOS Dock trên Windows 10
