Cách đếm các ô trống hoặc ô trống trong Excel và Google Trang tính
Microsoft Excel và Google Sheets hỗ trợ vô số chức năng để người dùng có thể thực hiện nhiều công việc khác nhau. Có một số hàm gọi là COUNTBLANK , COUNTIF , SUMPRODUCT , v.v. sẽ giúp bạn đếm các ô trống hoặc ô trống. (count blank or empty cells. )Đôi khi, bạn có thể cần đếm tất cả các ô trống trong bảng tính. Nếu nó có hai hoặc ba cột và mười hoặc hai mươi hàng, bạn có thể tính toán chúng theo cách thủ công. Tuy nhiên, sự cố bắt đầu khi bạn đếm ô trống của một bảng tính lớn. Đó là lúc bạn có thể sử dụng thủ thuật này để lấy chính xác số ô trống trong Google Trang tính(Google Sheets) hoặc Excel .
Đếm(Count) ô trống hoặc ô trống trong Excel hoặc Google Trang tính
Để đếm các ô trống hoặc ô trống trong Google(Google Sheets) Trang tính và Excel , hãy làm theo các bước sau-
- Mở bảng tính trong Google Trang tính(Google Sheets) hoặc Excel .
- (Use COUNTBLANK)Sử dụng hàm COUNTBLANK , COUNTIF hoặc SUMPRODUCT
Trước tiên, bạn cần mở bảng tính trong Google Trang tính(Google Sheets) hoặc Microsoft Excel . Bây giờ bạn nên ghi lại các cột / hàng mà bạn muốn tìm số ô trống. Nó có thể là một hoặc nhiều cột, và nó phụ thuộc vào yêu cầu của bạn.
Sau đó, nhấp vào một ô trống trong bảng tính của bạn nơi bạn muốn hiển thị số. Sau đó, nhập một hàm như thế này-
=COUNTBLANK(A2:D5)
Hàm COUNTBLANK này đếm các ô trống giữa A2 và D5. Bạn có thể thay đổi số cột / hàng theo nhu cầu của mình.
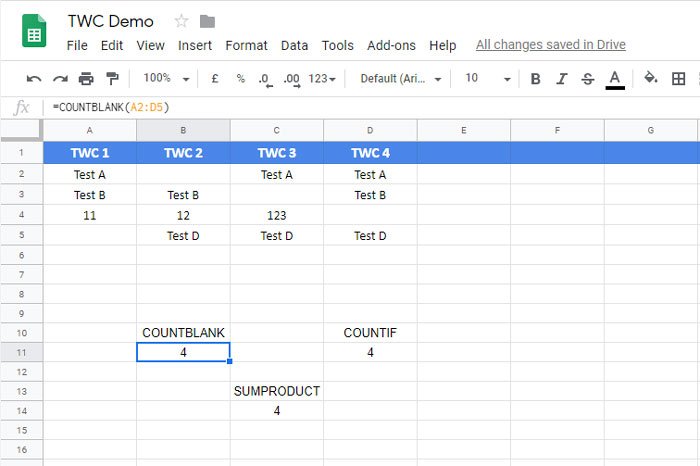
Có một chức năng khác thực hiện công việc tương tự là COUNTBLANK . Nó được gọi là COUNTIF . Chức năng này rất tiện lợi khi người dùng cần đếm các ô có chứa một từ hoặc chữ số hoặc ký hiệu cụ thể. Tuy nhiên, bạn có thể sử dụng cùng một hàm để đếm các ô trống trong Google Trang tính(Google Sheets) cũng như bảng tính Microsoft Excel .
Để sử dụng phương pháp này, bạn cần mở bảng tính, chọn một ô và nhập hàm này-
=COUNTIF(A2:D5,"")
Bạn cần thay đổi phạm vi theo yêu cầu của bạn. Hàm COUNTIF(COUNTIF) yêu cầu một giá trị giữa các dấu phẩy ngược. Khi bạn sắp tìm các ô trống, không cần nhập bất kỳ giá trị hoặc văn bản nào.
Chức năng thứ ba là SUMPRODUCT . Mặc dù nó khá khác biệt so với các hàm khác vì đặc điểm của nó, bạn sẽ hoàn thành công việc với sự trợ giúp của hàm SUMPRODUCT(SUMPRODUCT) .
Như thường lệ, bạn cần chọn một ô mà bạn muốn hiển thị số và nhập hàm này-
=SUMPRODUCT(--(A2:D5=""))
Bạn cần thay đổi phạm vi trước khi nhập hàm này và không viết bất kỳ điều gì giữa các dấu phẩy ngược.
Hy vọng hướng dẫn này sẽ giúp bạn.(Hope this tutorial helps you.)
Related posts
Cách hiển thị Current Date and Time bằng Excel and Google Sheets
Cách tạo danh sách thả xuống trong Excel and Google Sheets
Cách kết nối Google Sheets với Excel
Cách tạo line graph cong trong Excel and Google Sheets
Tốt nhất Google Sheets and Excel Online Calendar templates
Cách sử dụng HLOOKUP function trong Microsoft Excel
Cách sử dụng NETWORKDAYS function trong Excel
Cách đặt Character limit trong Excel and Google Sheets
Cách sử dụng Dark Mode bằng Google Docs, Sheets và Slides
Làm thế nào để sử dụng Automatic Data Type feature trong Excel
Microsoft Excel đang cố gắng khôi phục lại thông tin của bạn
Làm thế nào để Quickly Wrap Text trong Google Sheets?
Cách tự động hóa các tác vụ trong Google Sheets với Macros
Cách nhập dữ liệu vào Google Trang tính từ Trang tính khác
Cách thay đổi màu của Excel worksheet Tab
Cách chuyển đổi Excel file thành PDF online bằng Google Drive
Cách tạo và sử dụng Form Controls trong Excel
10 công thức hữu ích trong Google Trang tính giúp bạn tiết kiệm thời gian
Cách khóa các ô trong Excel formula để bảo vệ chúng
Google Trang tính và Microsoft Excel - Sự khác biệt là gì?
