Cách tự động dịch Email trong Outlook.com
Nhiều người cần dịch nội dung email từ một số ngôn ngữ nước ngoài sang ngôn ngữ mẹ đẻ. Nếu muốn, bạn có thể bật dịch ngôn ngữ tự động trong Outlook.com(enable auto language translation in Outlook.com) . Bằng cách đó, bạn không phải dịch thư theo cách thủ công - bất kể bạn nhận được bao nhiêu thư hoặc nội dung email lớn đến mức nào.
Giả sử rằng bạn có một doanh nghiệp trực tuyến và mọi người từ khắp nơi trên thế giới gửi email bằng ngôn ngữ của họ. Nếu bạn là người nói tiếng Anh và bạn không hiểu bất kỳ ngôn ngữ nào khác, đó có thể là một vấn đề. Có một giải pháp được cung cấp bởi Outlook và bạn có thể sử dụng phương tiện đó để dịch bất kỳ ngôn ngữ nào sang tiếng Anh hoặc ngôn ngữ mẹ đẻ của bạn mà bạn hiểu.
Vấn đề bắt đầu xảy ra khi người dùng cần dịch rất nhiều tin nhắn và không có nhiều thời gian trong tay. Trong những lúc như vậy, bạn có thể bật dịch vụ dịch tự động trong Outlook . Đối với thông tin của bạn, bạn không cần đăng ký Office 365 để có được tính năng này.
Bật tính năng dịch và phát hiện ngôn ngữ tự động trong Outlook.com
Để tự động dịch Email trong Outlook.com , hãy thực hiện các bước sau:
- Mở cài đặt Outlook
- Đi tới Thư> Xử lý thư
- Chọn tùy chọn Luôn(Select Always) dịch trong menu Dịch(Translate)
- Lưu thay đổi của bạn
Để bắt đầu, hãy truy cập trang web chính thức của dịch vụ email Outlook(Outlook email) và đăng nhập vào tài khoản của bạn. Sau đó, bạn cần mở bảng cài đặt Outlook . Để làm điều đó, hãy nhấp vào biểu tượng bánh răng Cài đặt và nhấp vào tùy chọn (Settings gear)Xem tất cả cài đặt Outlook(View all Outlook settings ) .
Bây giờ, chuyển từ tab Chung sang tab (General )Thư(Mail ) và nhấp vào tùy chọn Xử lý thư(Message handling ) . Bây giờ, cuộn xuống cho đến khi bạn nhận được tiêu đề Bản dịch(Translation ) . Sau nhãn đó, hãy chọn tùy chọn Luôn dịch(Always translate ) và lưu thay đổi của bạn.
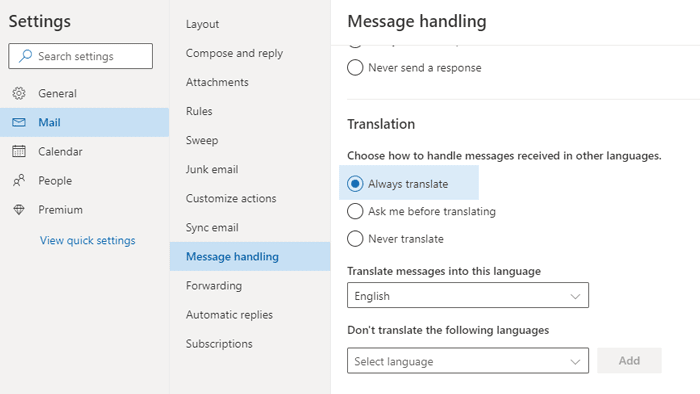
Bạn có thể chọn ngôn ngữ mà bạn muốn dịch tin nhắn sang. Mặc dù nó hiển thị ngôn ngữ mẹ đẻ của bạn, nhưng bạn có thể chọn thứ gì đó khác. Đối với điều đó, hãy mở rộng thông báo Dịch sang(Translate message into this language) danh sách thả xuống ngôn ngữ này và chọn nội dung nào đó theo nhu cầu của bạn.
Có một tùy chọn khác được gọi là Không dịch các ngôn ngữ sau(Don’t translate the following languages) . Đôi khi bạn có thể không muốn dịch một ngôn ngữ cụ thể sang tiếng Anh(English) hoặc thứ gì đó khác. Tại thời điểm này, bạn có thể chọn ngôn ngữ đó từ danh sách này và cũng có thể chọn nhiều ngôn ngữ.
Sau khi bật chức năng này, bạn sẽ nhận được thông báo như Được dịch từ: tên ngôn ngữ(Translated from: language name) dưới chủ đề email. Nó dường như thông báo cho bạn về bản dịch được thực hiện bởi hệ thống tự động của Outlook .

Trong trường hợp, bạn muốn đọc tin nhắn gốc; bạn cần nhấp vào tùy chọn Hiển thị tin nhắn gốc(Show original message ) .
Tính năng này khá tiện dụng và sẽ giúp ích cho bạn.
Related posts
Làm thế nào để mã hóa Emails trong Microsoft Outlook app and Outlook.com
Cách xóa hoặc đóng tài khoản Outlook.com email vĩnh viễn
Khôi phục thư đã xóa từ Outlook.com Deleted folder
Làm thế nào để làm trống Junk Email Folder trong Outlook
Làm thế nào để tự động Forward Email trong Microsoft Outlook
Nhận thống kê email Outlook bằng StatView
New Mail, Calendar và People Kinh nghiệm trong Outlook.com
Cần xem email của bạn từ tuần trước? Cách tìm kiếm trong Outlook theo ngày
Cách tạo Phím tắt Microsoft Outlook cho Email và Công việc
Không thể đính kèm tập tin vào email trong ứng dụng Outlook.com or Desktop [Đã sửa]
Cách tự động chuyển tiếp email trong Outlook 2019
Làm thế nào để tạo một tài khoản email Outlook.com mới?
Cách tạo và thêm Email Signature bằng Outlook
Cách đánh ngủ email trong Outlook.com để nhận lời nhắc
Làm thế nào để chặn Email Tracking trong Outlook and Gmail?
Email encryption là gì và làm thế nào để bạn mã hóa tin nhắn email
OST Viewer software miễn phí cho Windows 10
Cô Hotmail? Giải thích về dịch vụ email của Microsoft Outlook
Fix ReadableByteStream error Trong Chrome khi mở Outlook.com
Cách tạo và thiết lập ID custom domain email trong Outlook
