Cách Span & Phát video trên nhiều màn hình trên Windows
Một số người muốn sử dụng màn hình nhỏ và một số người thích sử dụng thiết lập nhiều màn hình để thực hiện mọi tác vụ bao gồm cả xem video. Nếu bạn là một trong những người có nhiều màn hình để sử dụng hàng ngày, hướng dẫn này sẽ cho phép bạn trải rộng video trên nhiều màn hình(span the video across multiple monitors) trên Windows 10 / 8.1 / 7.
Giả sử rằng bạn có một thiết lập 4 màn hình và giả sử, độ phân giải của chúng là 1920 × 1080 pixel - và cuối cùng chúng tạo ra một thiết lập màn hình 4K. Bây giờ, bạn muốn phát video 4K ở độ phân giải thực của nó. Nếu bạn phát video, nó sẽ mở trên một màn hình. Điều đó có nghĩa là bạn có thể không xem được video 4K ngay cả khi bạn đã thiết lập màn hình 4K. Nếu bạn có một màn hình 4K duy nhất, không có vấn đề gì cả. Tuy nhiên, nếu bạn có một thiết lập như tôi đã đề cập trước đó, bạn có thể gặp rắc rối. Bây giờ, có hai cách khác nhau để xem video trên nhiều màn hình.
Đầu tiên, bạn có thể sử dụng chuột để kéo dài cửa sổ trình phát video trên nhiều màn hình(use your mouse to stretch the video player window across multiple monitors) ; và thứ hai, bạn có thể sử dụng PotPlayer để xem video trên nhiều màn hình. Sau đây là một loạt các bước đơn giản mà bạn cần làm theo để hoàn thành công việc.
Phát(Play) video trên nhiều màn hình trong Windows
Để bắt đầu, hãy tải xuống và cài đặt PotPlayer trên máy Windows của bạn . Mặc dù trang web chính thức cho biết nó yêu cầu Windows 8.1 và phiên bản cũ hơn, nhưng bạn cũng có thể cài đặt nó trên Windows 10 . Sau khi cài đặt và mở trình phát, nhấp vào nút ba ngang và chọn Tùy chọn(Preferences) .
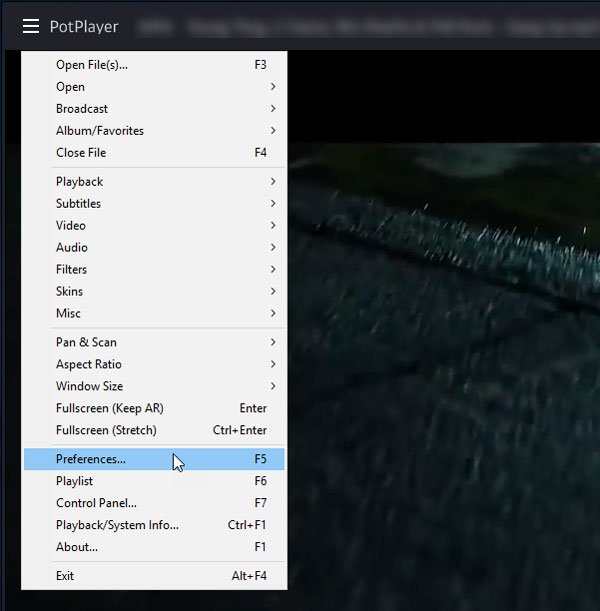
Mở rộng menu Phát lại(Playback ) và chọn Chế độ toàn màn hình(Fullscreen Mode) . Ở phía bên phải, bạn có thể chọn màn hình để mở rộng video. Nhấp(Click) vào menu thả xuống “Màn hình” và chọn màn hình (Monitor” )thứ nhất .
Sau đó, nhấp vào menu thả xuống “ Mở rộng hình ảnh video sang” và chọn màn hình (Extend video image to” )thứ 2 . Nếu bạn có nhiều hơn hai màn hình, bạn cũng sẽ tìm thấy chúng.
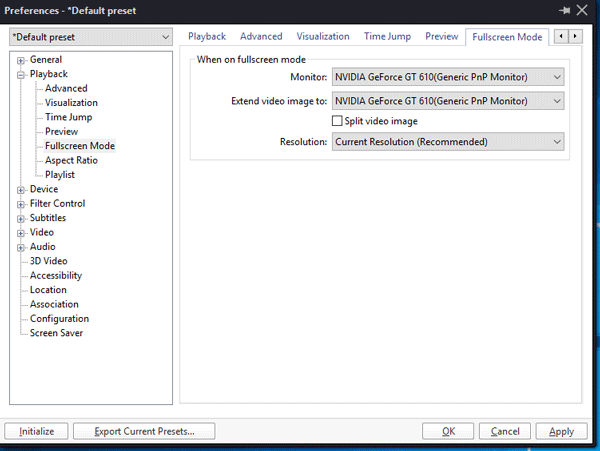
Sau đó, nhấp vào nút Apply và OK.
Bây giờ, phát video bằng PotPlayer và nhấp vào nút Toàn màn hình(Full Screen ) hiển thị ở góc trên cùng bên phải.
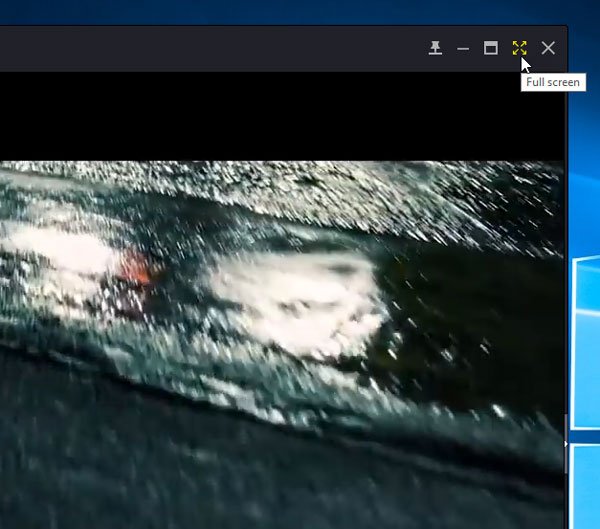
Video của bạn phải được mở trên nhiều màn hình và bạn có thể xem trên thiết lập nhiều màn hình của mình.
PotPlayer là một trong những trình chơi nhạc tốt nhất hiện có. Ban đầu nó được phát triển bởi chính những người đã tạo ra KMPlayer . Tuy nhiên, bây giờ họ là một công ty độc lập trên web.
Related posts
Dual Monitor Tools cho Windows 10 cho phép bạn quản lý nhiều màn hình
Windows auto Hoàn nguyên Second Screen để lựa chọn hoạt động cuối cùng
Các biểu tượng Desktop Tiếp tục di chuyển ngẫu nhiên sang màn hình thứ hai bằng Windows 10
Stop minimizing Windows Khi màn hình bị ngắt kết nối trên Windows 11
Cách thay đổi từ Dual monitor thành Single trong Windows 10
Fix Audio and Video play và tạm dừng tự động trên Windows 11/10
Best Free Video Metadata Editor software cho Windows 10
Cách di chuyển trò chơi toàn màn hình sang màn hình thứ hai bằng Windows 10
Cách mở chương trình trên một màn hình cụ thể trong Windows 10
Video không thể mã hóa trên Windows 10
Setup Filezilla Server and Client: Screenshot and Video tutorial
External monitor không được phát hiện với Windows laptop
Cách chơi Video bằng Full-screen Mode trong Edge browser
Cách thiết lập màn hình kép trên Windows 10
Convert AVCHD để MP4 sử dụng các bộ chuyển đổi miễn phí cho Windows 10
Cách tắt Laptop Screen khi sử dụng External Monitor
Cách chỉnh sửa hoặc thêm các tệp Metadata vào Photos & Video trong Windows 10
Cách hiển thị Taskbar trên nhiều màn hình trong Windows 11
Các biểu tượng Desktop được chuyển từ Primary Monitor thành Secondary Monitor
Superpaper là wallpaper manager đa màn hình cho Windows 10
