Discord là ứng dụng trò chuyện thoại và văn bản miễn phí dành cho người chơi PC
Khi nói đến chơi game trên PC(PC gaming) , người chơi có một số tùy chọn để kết nối với bạn bè của họ khi chơi trò chơi điện tử. Người ta có thể sử dụng công cụ giao tiếp được xây dựng cho chính trò chơi hoặc sử dụng công cụ của bên thứ ba. Đây là những tùy chọn mà game thủ PC có, thứ mà console thiếu, đó là lý do tại sao chơi game trên PC sẽ luôn vượt trội hơn. Trong suốt nhiều năm, mọi người đã sử dụng Skype như một cách giao tiếp riêng tư với bạn bè, hoặc một trong những lựa chọn phổ biến hơn, Ventrilo .

Cá nhân tôi thích sử dụng Ventrilo hơn vì nó hoạt động rất tốt; do đó tôi chưa bao giờ tìm ra lý do để sử dụng thứ khác. Tuy nhiên, gần đây tôi thấy một chương trình nhỏ gọn gàng được gọi là Discord . Nó hoạt động thực sự tốt vì chỉ mất chưa đến một phút để cài đặt và không phức tạp. Discord là ứng dụng trò chuyện thoại và văn bản tất cả trong một an toàn, nhanh chóng, miễn phí dành cho người chơi(Gamers) ; hoạt động trên màn hình Windows cũng như Điện thoại của bạn.
Ứng dụng trò chuyện Discord dành cho Game thủ PC
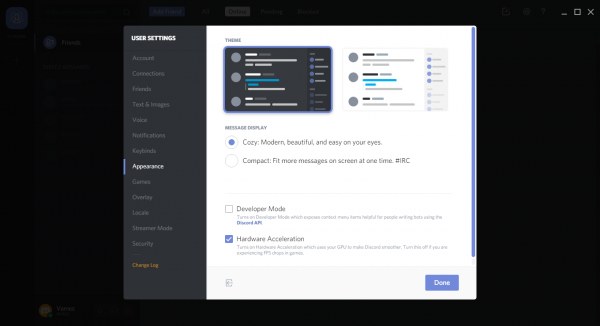
Cách sử dụng Discord cho Windows 10
Việc đầu tiên bạn cần làm là tạo tài khoản và đăng nhập, rất dễ dàng và có thể thực hiện trực tiếp từ phần mềm. Nếu bạn thích, bạn có thể làm điều đó từ trình duyệt web. Vấn đề là, chúng tôi khuyên bạn nên thực hiện từ trình duyệt web vì dường như có vấn đề với tính năng “Tôi không phải là rô bốt”.
Mỗi lần chúng tôi nhấp để chứng minh mình không phải là rô bốt, nó chỉ không đăng ký được. Có thể, chúng ta thực sự là những người máy, điều gì đó cần suy nghĩ.
Bây giờ, chúng tôi đã phải đóng chương trình và khởi chạy lại vì chúng tôi không thể di chuyển vượt qua tính năng bảo mật “ Tôi không phải là rô bốt(I’m not a robot) ”. Vấn đề là, một khi chương trình được khởi động và chạy lại, chúng tôi được đưa ngay trở lại màn hình cũ.
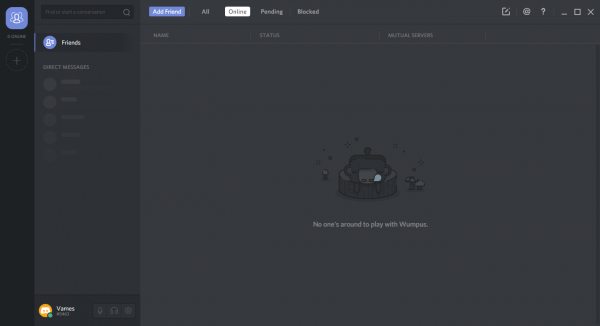
Không còn cách nào để quay lại, chúng tôi đã phải gỡ cài đặt và cài đặt lại. Toàn bộ vấn đề là một nỗi đau phải giải quyết, và chúng tôi ước nó đã hoạt động ngay từ đầu.
Cuối cùng thì chúng tôi cũng vào được, và phải nói rằng, nó rất đẹp. Bạn có thể thêm bạn bè, xem ai đang trực tuyến, xem ai trong danh sách đang chờ xử lý của bạn và cũng có thể xem những người bạn đã chặn.
Từ khu vực Cài đặt(Settings) , bạn có thể liên kết tài khoản của mình(link your account) với Twitch hoặc YouTube . Tính năng này chủ yếu dành cho những người phát trực tiếp trên web.
Chúng tôi cũng có thể thay đổi giao diện(change the appearance) cùng với việc thêm trò chơi nếu chương trình không phát hiện được trò chơi đang được chơi. Hơn nữa, nếu bạn muốn tự tắt tiếng khi đang trò chuyện, điều này có thể được thực hiện chỉ với hai lần nhấp vào nút.
Chúng tôi không thể kiểm tra đầy đủ một số tính năng, nhưng có thể nói điều này, nó hoạt động tốt khi bạn vượt qua được các trục trặc cài đặt ban đầu.
Tải xuống Discord từ trang web chính thức(official website) .
Các bài đọc liên quan(Related reads) :
- Cách bật và sử dụng tính năng Text-to-Speech trong Discord(enable and use Text-to-Speech feature in Discord) .
- Cách giảm mức sử dụng CPU Discord(reduce Discord CPU usage) trong Windows 10.
- Phát trực tuyến bất hòa không hoạt động trong trình duyệt(Discord streaming not working in the browser) .
Related posts
Cách Screen Share and Voice Chat trên Discord cùng một lúc
Cách thêm Spoiler Tags lên Text and Images vào Discord
Làm thế nào để tạo ra một Chat Server trên Discord and Invite friends
Fix Discord Voice Connection LRI trên Windows 11/10
9 Best Discord Voice Changer Software (2021)
Discord Screen Share Audio không làm việc trên Windows 11/10
Fix Discord Camera không hoạt động trên Windows PC
Cách bật Developer Mode trên Discord cho PC and Web
Làm thế nào để xóa tin nhắn trực tiếp một hay nhiều trên Discord
Cách khắc phục Discord Invite Invalid error
Fix Discord Error Codes and Messages
Cách tạo Group bằng Telegram và sử dụng Voice Chat feature
Fix Discord Installation đã thất bại lỗi trên Windows PC
Cách trò chuyện hoặc trò chuyện văn bản nhóm với ứng dụng Skype dành cho máy tính để bàn của Windows
Best Các lựa chọn thay thế Discord miễn phí cho Windows 10
Làm thế nào để sử dụng Slow Mode trên Discord?
Cách thiết lập Discord Streamer Mode
Cách cải thiện chất lượng âm thanh Discord trên PC
Best Discord Servers để kết bạn để bạn tham gia
Fix Discord Error 1105 trên Windows PC
