Làm thế nào để kiểm tra xem Máy tính của bạn cần bao nhiêu Nguồn?
PSU hay Bộ cấp nguồn(Power Supply Unit) là một trong những thành phần quan trọng nhất của bất kỳ máy tính nào vì nó phân phối điện năng cho mọi thành phần khác yêu cầu nó chạy. Bạn có biết rằng bạn phải có một Bộ cấp nguồn(Power Supply Unit) mới nhất để sử dụng máy tính một cách trơn tru không? Nếu bạn cung cấp điện năng thấp hơn mức yêu cầu, máy tính của bạn có thể không hoạt động bình thường. Tuy nhiên, làm thế nào để bạn kiểm tra lượng điện năng cần thiết cho máy tính của bạn(how do you check how much power is required for your computer) ? Máy tính của bạn sử dụng bao nhiêu Watts ?
Để giải quyết vấn đề đó, đây là hai hướng dẫn mua PSU hoặc SPMS(PSU or SPMS buying guides) khác nhau hoặc Máy tính cung cấp điện(Power Supply Calculators) sẽ tính toán mức sử dụng năng lượng của máy tính giúp bạn mua Bộ cấp nguồn hoàn hảo cho hệ thống máy tính của mình.
Kiểm tra xem Máy tính(Computer) của bạn cần bao nhiêu năng lượng
Trước khi chọn bất kỳ trang web nào trong số hai trang web này, bạn nên biết những gì bạn sắp chạy. Nói cách khác, bạn phải biết các thành phần khác của máy tính là gì. Nếu không, bạn có thể không tìm ra kết quả phù hợp nhất.
1] Máy tính cấp nguồn Cooler Master(Cooler Master Power Supply Calculator)
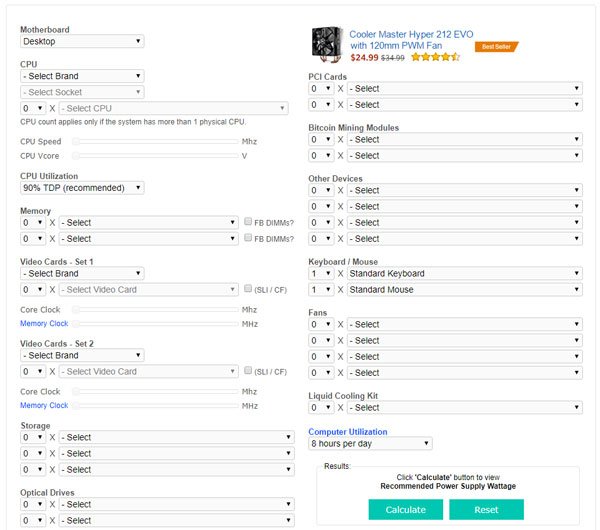
Cooler Master là một thương hiệu nổi tiếng khi nói đến việc sản xuất một Bộ cấp nguồn(Power Supply Unit) tuyệt vời . Tuy nhiên, trang web của họ có một công cụ tuyệt vời giúp người dùng tìm thấy máy tính của họ cần bao nhiêu năng lượng để chạy đúng cách. Tuy nhiên, như đã đề cập trước đó, bạn cần nhập tất cả các tên thành phần vào vị trí tương ứng để nhận được kết quả.
Để cụ thể hơn, bạn cần nhập các chi tiết sau:
- Loại máy tính(Computer) (máy tính để bàn, máy chủ, bất kỳ loại nào khác)
- Nhà sản xuất CPU
- Tên ổ cắm
- Sử dụng CPU
- Số lượng RAM và phiên bản
- Số lượng(Number) thẻ video và mô hình có thể
- Số lượng(Number) ổ cứng HDD(HDD) hoặc SSD và phiên bản có thể có của chúng
- Số lượng(Number) ổ đĩa quang và phiên bản của chúng
- Bàn phím(Keyboard) và loại chuột (cũng đề cập xem chúng có dành cho chơi game hay không)
- Thẻ PCI
- Bạn sẽ dành bao nhiêu thời gian để chạy máy tính này mỗi ngày
Sau khi nhấn nút Tính toán(Calculate) , trang web(this website) này sẽ cho bạn biết mức điện năng mà thiết lập của bạn sắp tiêu thụ và công suất PSU được đề xuất. (PSU)Sau khi biết điều này, bạn nên tìm kiếm các PSU(PSUs) hiện có trên thị trường.
2] Máy tính cấp nguồn Outervision(Outervision Power Supply Calculator)
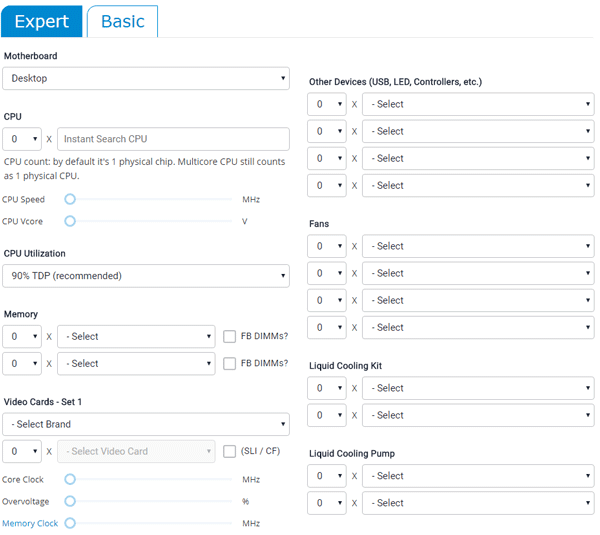
Đây là một hướng dẫn mua PSU tuyệt vời khác có giao diện người dùng gần như giống với phần trước. Nó đi kèm với phiên bản " Cơ bản(Basic) " cho những người dùng không biết nhiều về thiết lập phần cứng của họ. Họ cũng cung cấp và phiên bản “ Chuyên gia(Expert) ” sẽ cho phép bạn nhập từng chi tiết nhỏ nhất của máy tính của bạn.
Phiên bản Cơ bản yêu cầu các chi tiết sau:(The Basic version requires the following details:)
- Loại bo mạch chủ
- Số lượng CPU
- Số lượng Ram
- (Video)Số lượng thẻ video và mô hình khả thi
- Số lượng và loại bộ nhớ (HDD / SSD)
- Số lượng và loại ổ đĩa quang
- Số lượng và kích thước màn hình
- Thời gian sử dụng máy tính
- Thời gian chỉnh sửa trò chơi / video (nếu có)
Phiên bản Expert yêu cầu các chi tiết bổ sung sau:(The Expert version requires these additional details:)
- Tốc độ CPU
- Nếu bạn có bất kỳ USB , thiết bị LED hoặc bộ điều khiển nào
- Số lượng quạt và kích thước
- Số(Number) bộ làm mát bằng chất lỏng hoặc bộ làm mát bằng nước và kiểu máy có thể
- Số lượng máy bơm làm mát bằng chất lỏng(Liquid) hoặc nước làm mát
- Kích thước đồng hồ của thẻ video
- Số lượng thẻ PCI
Sau khi nhấn nút Tính toán(Calculate) , trang web(this website) này sẽ cho bạn biết Công suất tải(Load Wattage) và Công suất PSU được đề xuất(Recommended PSU Wattage) , và chúng xác định những gì chúng nói.
Cả hai công cụ này đều tốt và chúng cho phép bạn đo tổng mức tiêu thụ điện năng của PC. Tuy nhiên, cái thứ hai cho phép bạn nhập số lượng và kích thước Màn hình . (Monitor)Nếu không, chúng hoạt động theo cùng một cách.
Related posts
Làm cách nào để bảo vệ Computer của bạn khỏi Power Outages and Surges?
Định cấu hình tùy chọn nguồn trong Windows 7/8 / 8.1
Kích hoạt Network Connections trong khi trong Modern Standby trên Windows 10
Các AC power adapter type không thể được xác định trong Dell
Windows 10 Brightness Control không hoạt động hoặc thay đổi tự động
Tùy chọn nguồn bị thiếu từ Start Menu trong Windows 11/10
Làm thế nào đến các gói Backup or Restore default Power trong Windows 10
Windows 10 không Sleep | Sleep Mode không hoạt động trong Windows 10
Cách khắc phục các sự cố Battery drain trong Windows 11/10
Đặt thời gian chờ theo dõi bằng cách sử dụng dòng PowerCFG command bằng Windows 10
Vô hiệu hóa Security Intelligence Updates khi chạy trên Battery Power
Cách xóa Power Plan trong WIndows 10
Làm thế nào để vô hiệu hóa Background Sync đến Server khi trên Battery Power
Burn process Thất bại - Power Calibration Error or Medium Speed Error
Vô hiệu hóa Ask cho Password trên Screen wakeup bằng PowerCFG
Change Multimedia Settings sử dụng PowerCFG tool trong Windows 11/10
Làm thế nào để kiểm tra Power Output của một USB Port trên Windows 10
Microsoft Power Automate Tutorial - Cách bắt đầu
Standby hiện đại là gì? Tìm hiểu xem Windows PC của bạn có hỗ trợ nó không
Cách kiểm tra, thấp hơn hoặc Increase CPU usage trong Windows 10
