Thiếu cổng máy in USB sau khi ngắt kết nối máy in trong Windows
Mỗi phiên bản Windows đều có một số vấn đề riêng và có một số vấn đề mất nhiều thời gian để giải quyết. Một trong những lỗi như vậy là nơi máy in USB bị thiếu. Thông báo lỗi chính xác là:
USB printer port missing after disconnecting printer while Windows is shut down.
Trong bài đăng này, chúng tôi sẽ chỉ ra cách bạn có thể giải quyết vấn đề này bằng cách sử dụng một giải pháp khác.
(USB)Thiếu cổng máy in USB sau khi ngắt kết nối máy in
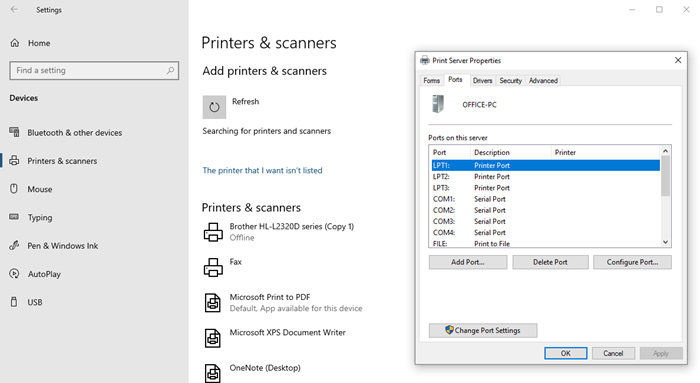
Trong trường hợp này, nếu người dùng tắt Windows trong khi máy in USB được kết nối hoặc trực tiếp ngắt kết nối máy in, thì cổng đó sẽ không khả dụng trong danh sách các cổng máy in khi được kết nối lại hoặc khi máy tính được khởi động lại. Vì vậy, vấn đề là cổng bị thiếu và nếu Windows bận rộn để hoàn thành bất kỳ tác vụ nào yêu cầu cổng đó, nó sẽ không hoạt động.
Bạn có thể xác minh bằng cách đi tới Cài đặt(Settings) > Thiết bị(Devices) > Máy in & Máy quét(Printers & Scanners) > Thuộc tính Máy chủ In(Print Server Properties) > tab Cổng .(Port)
Nếu bạn kiểm tra cổng USB(USB) được liên kết với máy in đó, nó sẽ bị thiếu. Máy in bị ảnh hưởng và cổng USB(USB) mà nó được kết nối sẽ không được hiển thị trên trang.
Giải pháp(Workaround) cho lỗi Thiếu cổng USB(USB Port Missing)
Giải pháp được đưa ra ngay lập tức — tất cả những gì bạn cần bật máy in trước khi khởi động Windows và giữ cho máy được kết nối qua USB . Windows sẽ tự động phát hiện máy in và cổng liên kết với nó. Nếu bạn đang sử dụng cổng cho việc khác, nó sẽ có sẵn.
Bạn sẽ phải tiếp tục lặp lại điều này trừ khi có cách giải quyết khác. Nó sẽ có sẵn cho người dùng Windows thông qua bản cập nhật.
Một giải pháp khác có thể là nếu bạn có bộ định tuyến có cổng USB(USB) . Bạn có thể kết nối với bộ định tuyến và truy cập nó qua mạng. Về cơ bản, nó giúp bạn không phải đảm bảo giữ máy in mọi lúc.
Điều đó nói rằng, có hai nguyên nhân của vấn đề.
- Nếu trình điều khiển cho máy in USB chứa Trình theo dõi ngôn ngữ(Language Monitor) , thì chức năng gọi lại OpenPortEx của Trình (OpenPortEx)giám sát ngôn ngữ(Language Monitor) sẽ không được gọi. Do đó, người dùng không thể thực hiện các hoạt động phụ thuộc vào hoạt động của Trình theo dõi ngôn ngữ(Language Monitor) .
- Trong bảng điều khiển “ Thiết bị(Devices) và Máy in(Printers) ”, khi chọn tab [Thuộc tính Máy chủ In]> [Cổng], cổng cho máy in USB (chẳng hạn như “ (USB)USB001 ”) sẽ không xuất hiện trong danh sách các cổng máy in. Do đó, người dùng không thể thực hiện các hoạt động phụ thuộc vào sự tồn tại của cổng.
Cơ sở kỹ thuật cho vấn đề là dường như họ đang sử dụng Tính năng chuyển hướng USB(USB Redirection Feature) , trong đó thay vì cổng cục bộ, một cổng ảo được sử dụng.
Microsoft đã xác nhận rằng đây là một sự cố và họ đang làm việc để khắc phục sự cố trong một phiên bản hệ điều hành trong tương lai.
Bài đọc liên quan: (Related read:) Các sự cố đã biết về Windows 10 2004 nếu bạn cài đặt nó(Windows 10 2004 Known issues if you install it)
Related posts
Computer Đóng băng khi in trong Windows 10
Danh sách máy in bằng cách sử dụng cùng printer driver riêng biệt trong Windows 10
Kích hoạt hoặc vô hiệu hóa chính sách Printer Sharing group bằng Windows Sandbox
Fix HP Printer validation Lỗi không thành công trong Windows 10
Fix Printer Status là tạm dừng, không thể tiếp tục lỗi trong Windows 11/10
MatterControl là 3d miễn phí Printer & Slicer software cho Windows
Fix Printer Spooler Errors trên Windows 10
Cách hiển thị hoặc ẩn Microsoft Print thành PDF printer trong Windows 10
Fix Không thể Set Default Printer Error 0x00000709
Cách bật hoặc Off File and Printer Sharing trong Windows 10
Printer Driver không khả dụng trong Windows 10
Đã xóa Printer Tiếp tục xuất hiện lại và quay lại trong Windows 10
Lỗi In ấn - Print job notification error trong Windows 10
Cách chia sẻ và thêm Network Printer bằng Windows 10
Runtime Error 482 - Lỗi in trong Windows 10
lợi nhuận của bạn là khá nhỏ - In lỗi trong Windows 10
Làm thế nào để Fix Slow Printing trong PC Windows 11/10?
Fix Các vấn đề Windows 10 Printer với Printer Troubleshooter
Install Nhiều bản sao cùng Printer trên Windows 10
Làm thế nào để loại bỏ hoàn toàn một Printer trong Windows 10
