Các ứng dụng đã gỡ cài đặt trở lại và tiếp tục quay lại sau khi khởi động lại trong Windows 10
Nếu bạn đang gặp phải trường hợp bạn đã gỡ cài đặt ứng dụng nhưng chúng vẫn tiếp tục quay trở lại, tức là cài đặt lại sau khi khởi động lại hoặc với Bản cập nhật (Update)tính năng(Feature) , bài đăng này sẽ giúp bạn giải quyết vấn đề. Microsoft Store được biết là nguyên nhân gây ra những loại sự cố này và họ thường cài đặt lại ứng dụng mà không có gì. Tương tự, Cập nhật (Update)tính năng(Feature) có xu hướng cài đặt ứng dụng cùng với các bản cập nhật của chúng.
Các ứng dụng đã gỡ cài đặt trở lại và tiếp tục quay lại sau khi khởi động lại
Đây là một số phương pháp có thể giúp bạn gỡ cài đặt các ứng dụng này sẽ tiếp tục hoạt động trở lại. Một số là đề xuất, trong khi một số khác là từ trải nghiệm người dùng được chia sẻ phù hợp với họ.
- Máy tính của bạn là một phần của Trường học(School) hay Công ty(Corporate) ?
- Bạn đang xem Quảng cáo?
- Cập nhật ứng dụng trước khi gỡ cài đặt
- Có quyền sở hữu thư mục WindowsApps(WindowsApps Folder)
- Gỡ cài đặt ứng(Apps) dụng bằng PowerShell Script hoặc 10 Apps Manager
Bạn cũng sẽ cần quyền quản trị viên để thực thi một số giải pháp.
1] Máy tính của bạn là một phần của Trường học(School) hay Công ty(Corporate) ?
Máy tính của một tổ chức hoặc doanh nghiệp và trường học sẽ gặp sự cố này. Do các chính sách, các ứng dụng đó phải ở đó và quản trị viên CNTT đã định cấu hình như vậy. Nếu câu trả lời là có, tốt nhất bạn nên kết nối với CNTT và tìm kiếm sự trợ giúp của họ để giải quyết vấn đề này.
2] Bạn có đang xem Quảng cáo không?
Microsoft được biết là đã đưa ra các quảng cáo cho các ứng dụng dưới dạng khuyến nghị. Bạn có thể đang xem một quảng cáo có cảm giác như ứng dụng đã được cài đặt. Khi người dùng nhấp vào nó, nó sẽ tải xuống trực tiếp từ cửa hàng và bạn có thể xem tiến trình trong menu Start .
Các quảng cáo Windows 10 này có thể bị chặn và chúng tôi khuyên bạn nên làm theo hướng dẫn chi tiết của chúng tôi về cách tắt nó.
3] Cập nhật ứng dụng trước khi gỡ cài đặt
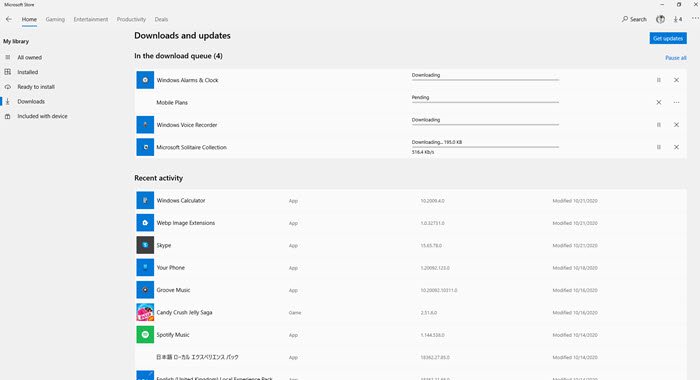
Đó là một gợi ý kỳ quặc nhưng đã được báo cáo là có hiệu quả đối với một số người. Trước khi gỡ cài đặt một ứng dụng, hãy đảm bảo cập nhật ứng dụng đó hoàn toàn từ trong cửa hàng.
Vào (Got)Windows Store , nhấp vào menu ba chấm, sau đó nhấp vào Tải xuống(Download) và cập nhật. Nó sẽ kiểm tra mọi bản cập nhật đang chờ xử lý và cài đặt chúng. Sau khi bạn chắc chắn rằng mọi thứ đều được cập nhật, hãy gỡ cài đặt ứng dụng và hy vọng rằng ứng dụng sẽ không quay trở lại. Bạn cũng có thể nhấp vào nút Nhận bản cập nhật(Get Updates) để kiểm tra thủ công bản cập nhật đang chờ xử lý.
4] Nhận quyền sở hữu thư mục WindowsApps(WindowsApps Folder)
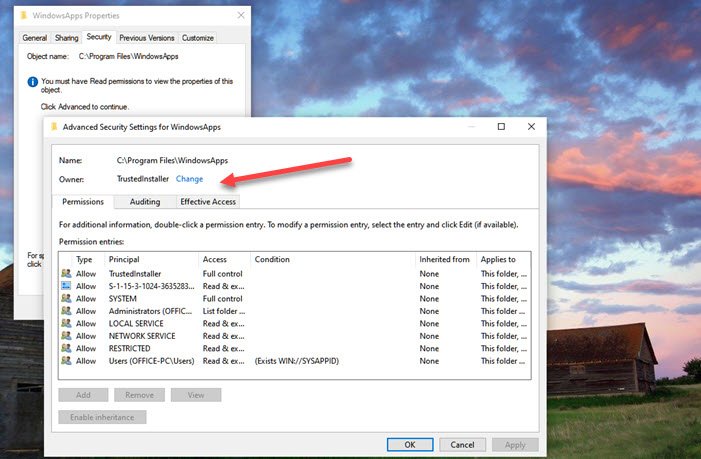
(Windows System User)Tài khoản Người dùng Hệ thống Windows kiểm soát thư mục WiodnowsApps . Họ có thể cài đặt các ứng dụng khi cần thiết. Tuy nhiên, bạn có thể có quyền sở hữu và sau đó chỉ bạn mới có thể cài đặt và gỡ cài đặt ứng dụng từ đó. Thư mục được đặt tạiC:WindowsWindowsApps
Vui lòng(Please) đọc hướng dẫn chi tiết của chúng tôi về cách bạn có thể sở hữu bất kỳ thư mục nào. (take ownership of any folder.)Tóm lại, bạn cần xóa Trustedinstalled và Thêm(Add) tài khoản của bạn vào đó.
Một số ứng dụng được cài đặt ở một vị trí khác, tức là Thư(Mail) & Lịch(Calendar) . Bạn có thể gỡ cài đặt nó từ Windows Settings > Apps > Apps và tính năng hoặc sử dụng tập lệnh trình gỡ cài đặt hoặc phần mềm được đề cập bên dưới.
5] Gỡ cài đặt ứng(Uninstall Apps) dụng bằng PowerShell Script hoặc 10AppsManager
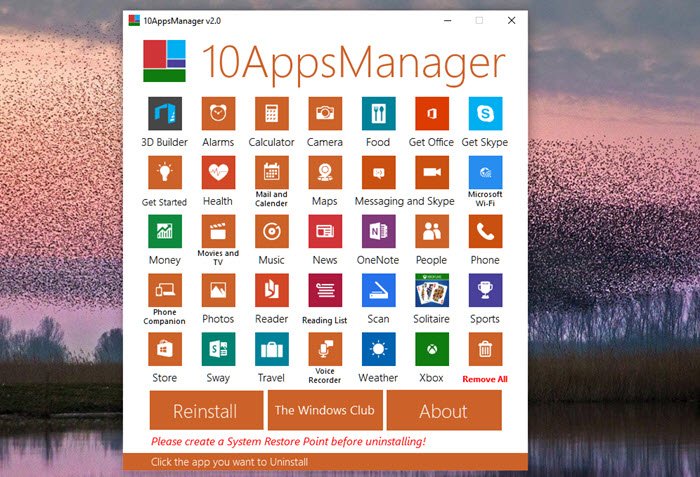
Nếu không có gì khác hoạt động, bạn có thể giữ một tập lệnh sẵn sàng để gỡ cài đặt các ứng dụng này. Một số ứng dụng hệ thống được cho là sẽ quay trở lại. Bạn có thể làm theo hướng dẫn của chúng tôi về cách xóa các ứng dụng này. Bạn sẽ phải sử dụng PowerShell và Get-AppxPackagecommandlet để gỡ cài đặt các ứng dụng này. Đó là một phương pháp rườm rà, nhưng đó là phương pháp cuối cùng mà người ta có thể thử.
10AppsManager là một trình gỡ cài đặt mạnh mẽ và giàu tính năng có thể xóa các ứng dụng như vậy mà không cần kỹ năng đặc biệt. Nếu bạn là người dùng quản trị, bạn có thể sử dụng quyền này để xóa các ứng dụng này. Bạn cũng có thể sử dụng phần mềm này để cài đặt các ứng dụng cần thiết.
Tôi hy vọng bài đăng này hữu ích và bạn có thể loại bỏ các ứng dụng tiếp tục quay trở lại sau khi khởi động lại.
Related posts
PicsArt Mời Custom Stickers & Exclusive 3D Editing trên Windows 10
Top 3 Reddit apps cho Windows 10 có sẵn tại Windows Store
Fotor: Hình ảnh miễn phí Editing App cho Windows 10
Fresh Paint cho Windows 10 là một bức tranh dễ sử dụng Microsoft Store app
Unigram là Telegram client cho PC Windows 10
Cách xem Program and App Sizes bằng Windows 10
Ứng dụng tốt nhất cho Freelancers và Chuyên gia cho Windows 10
Cách tạo Emoji của riêng bạn bằng Windows 10 bằng Moji Maker app
Làm thế nào để Geotag một hình ảnh trong Windows 10
Tập tin thuế của bạn một cách dễ dàng với TurboTax app cho Windows 10
5 ứng dụng thể thao tốt nhất cho Windows 10
Cách thêm PC Hinglish keyboard lên Windows 10 PC
Cách sử dụng QuickLook app để xem trước các tệp trong Windows 10
Ballistic Mini Golf game cho Windows 10 có sẵn tại Microsoft Store
Định cấu hình cài đặt âm thanh của Sound Blaster Card trên Windows 10
Best miễn phí Compass apps cho Windows 10
Best Puzzle and Trivia games Có sẵn cho Windows 10
Best miễn phí Windows 10 Yoga apps cho người mới bắt đầu
Cách mở Scan App bằng Windows 10 Computer and Scan Tài liệu
Personalization apps tốt nhất cho Windows 10 trên Microsoft Store
