Một thiết bị không tồn tại đã được chỉ định Lỗi đĩa trên Windows 11/10
Nếu khi bạn cố gắng mở đĩa trong File Explorer hoặc bạn mở công cụ Disk Management(open Disk Management) trên thiết bị Windows 11/10 của mình, để khởi tạo đĩa, nhưng bạn gặp phải thông báo lỗi Đã chỉ định thiết bị không tồn tại(A device which does not exist was specified) , thì bài đăng này sẽ giúp bạn.
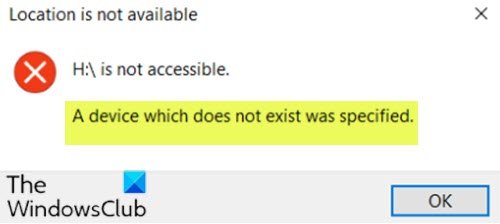
Khi bạn gặp sự cố này, bạn sẽ nhận được thông báo lỗi đầy đủ sau đây;
Location is not available
<DriveLetter>:\ is not accessible.
A device which does not exist was specified.
Người dùng PC bị ảnh hưởng cũng có thể nhận thấy rằng trong Trình quản lý Thiết bị(Device Manager) , đĩa có vấn đề được liệt kê là Đĩa Không xác định(Unknown Disk) , nhưng nó vẫn hoạt động chính xác khi bạn nhấp vào thuộc tính.
Một thiết bị không tồn tại đã được chỉ định
Nếu bạn đang gặp phải vấn đề này, bạn có thể thử các giải pháp được đề xuất của chúng tôi bên dưới theo thứ tự cụ thể và xem liệu điều đó có giúp giải quyết vấn đề hay không.
- Kiểm tra kết nối
- Gán toàn quyền trên đĩa
- Gỡ cài đặt / Cập nhật trình điều khiển đĩa
- Chạy CHKDSK
- Định dạng đĩa thành NTFS
- Thay thế ổ cứng
Hãy cùng xem mô tả về quy trình liên quan đến từng giải pháp được liệt kê.
1] Kiểm tra kết nối
Đảm(Make) bảo rằng đầu nối nguồn được gắn chặt vào ổ đĩa. Nếu không có, thậm chí có thể thử một đầu nối nguồn SATA khác từ ổ đĩa không sử dụng, chẳng hạn như DVD .
Nếu tất cả kết nối được bảo mật đúng cách nhưng lỗi vẫn chưa được khắc phục, hãy tiếp tục với giải pháp tiếp theo.
2] Gán toàn quyền trên đĩa
Giải pháp này yêu cầu bạn chỉ định toàn quyền(assign full permissions) trên đĩa không truy cập được. Hãy thử giải pháp tiếp theo nếu sự cố vẫn tiếp diễn.
3] Gỡ cài đặt / Cập nhật trình điều khiển đĩa
Trước tiên, bạn cần gỡ cài đặt trình điều khiển đĩa và sau đó khởi động lại máy tính của mình. Khi khởi động, Windows sẽ tự động cài đặt lại trình điều khiển đĩa. Kiểm tra xem sự cố đã được giải quyết chưa, nếu không, bạn có thể thử cập nhật trình điều khiển đĩa và xem điều đó có hữu ích hay không.
Bạn có thể cập nhật trình điều khiển đĩa theo cách thủ công thông qua Trình quản lý Thiết bị(update disk drivers manually via the Device Manager) hoặc bạn có thể tải các bản cập nhật trình điều khiển trong phần Cập nhật Tùy chọn(get the driver updates on the Optional Updates) trong Windows Update.
Bạn cũng có thể tải xuống phiên bản trình điều khiển mới nhất(download the latest version of the driver) từ trang web của nhà sản xuất đĩa.
4] Chạy CHKDSK
Bạn có thể chạy CHKDSK (run CHKDSK ) để sửa chữa các thành phần xấu nếu đó là nguyên nhân gây ra lỗi.
5] Định dạng đĩa thành NTFS
Đảm(Make) bảo rằng đĩa không truy cập được ở định dạng NTFS(NTFS format) , nếu không bạn cần định dạng đĩa(format the disk) thành NTFS hoặc chỉ cần chuyển đổi đĩa sang NTFS mà không làm mất dữ liệu.
6] Thay thế ổ cứng
Tại thời điểm này, nếu bạn đã sử dụng hết các cách có thể, bạn nên xem xét việc thay thế đĩa.
Hy vọng một cái gì đó sẽ giúp!
Related posts
USB drive không xuất hiện trong PC này nhưng có thể nhìn thấy bằng Disk Management
VirtualBox Không thể đăng ký và mở tệp Hard Disk image
Windows Modules Installer Worker High CPU & Disk Usage trong Windows 10
Disk structure bị hỏng và không thể đọc được trên Windows 10
Bạn cần định dạng đĩa trong ổ đĩa trước khi bạn có thể sử dụng nó
Tùy chọn Delete Volume Màu xám: Không thể xóa Disk Partition
Make Disk Cleanup Tool Xóa tất cả các tệp tạm thời trong Windows10
phần mềm miễn phí để Monitor & Check Hard Disk Health cho sự thất bại tiềm năng
Fix High Disk & Memory Usage Khi chơi game trên Windows PC
Monitor Ổ cứng SMART thuộc tính với PassMark DiskCheckup
Fix Không có đĩa cố định để hiển thị Diskpart error
Cách xem Program and App Sizes bằng Windows 10
Know Những gì chiếm nhiều nhất Disk Space trên PC của bạn bằng WizTree
Fix Unallocated Space error trên USB drive or SD card trong Windows 10
USB Disk Ejector Cho phép bạn nhanh chóng xóa các thiết bị USB bằng Windows 10
Comet (Managed Disk Cleanup): Thay thế cho Windows Disk Cleanup Tool
AOMEI Partition Assistant Standard Edition Review & Free Download
Fix System và nén Memory High CPU, Ram, Disk Usage
Làm thế nào để xóa một Volume or Drive Partition trong Windows 11/10
Media Error 0x800706F9, Disk không được công nhận, nó có thể không được định dạng
