Cách tắt tính năng Soạn thư thông minh và Trả lời thông minh trong Gmail
Nếu không thích sử dụng, bạn có thể tắt hoặc tắt các tính năng Smart Compose và Smart Repl y trong Gmail bằng cách sử dụng hướng dẫn từng bước này. Các tùy chọn này giúp bạn nhập email nhanh hơn trong Gmail(type email faster in Gmail) , nhưng đôi khi bạn có thể không thích kết quả đầu ra. Sau khi bạn tắt các tùy chọn Soạn(Smart Compose) thư thông minh và Trả lời thông minh(Smart Reply) từ phiên bản web, chúng sẽ được thay đổi trên ứng dụng dành cho thiết bị di động.
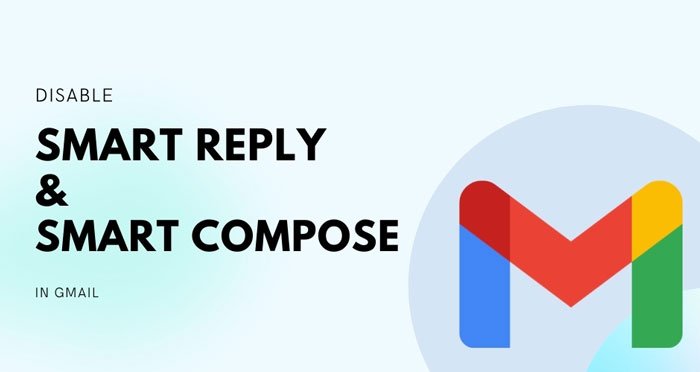
Soạn(Smart Compose) thư thông minh và Trả lời thông minh(Smart Reply) trong Gmail là gì(Gmail)
Smart Compose dự đoán từ tiếp theo và cho phép bạn chèn từ đó trong khi soạn email. Ví dụ: giả sử bạn muốn nhập " Cảm ơn(Thank) rất nhiều" cho ai đó. Nếu tính năng Soạn thư thông minh(Smart Compose) được bật, bạn có thể nhận được toàn bộ câu bằng cách nhập " Cảm ơn(Thank) " hoặc tối đa là " Cảm ơn(Thank) ". Trong hầu hết các trường hợp, Gmail dự đoán từ tiếp theo một cách chính xác và nhanh chóng khi bạn nhập, cho phép bạn soạn email nhanh hơn.
Nếu bạn bật Trả lời(Reply) thông minh , Gmail sẽ tự động dự đoán trả lời dựa trên nội dung email của bạn. Ví dụ: nếu ai đó muốn vào ngày sinh nhật hoặc ngày kỷ niệm của bạn, Gmail có thể hiển thị "Cảm ơn" và một vài câu trả lời tương tự khác.
Tuy nhiên, nếu bạn không thích sử dụng các tính năng này hoặc chúng làm lộn xộn khi nhập email được cá nhân hóa của bạn, tốt hơn là nên tắt chúng đi. Như đã đề cập trước đó, đây là một tính năng dựa trên tài khoản - có nghĩa là nếu bạn tắt nó trên phiên bản web, nó cũng sẽ bị tắt trên ứng dụng Gmail dành cho Android hoặc iOS.
Cách tắt tính năng Soạn(Smart Compose) thư thông minh và Trả lời thông minh(Smart Reply) trong Gmail
Để tắt tính năng Soạn(Smart Compose) thư thông minh và Trả lời thông minh(Smart Reply) trong Gmail , hãy làm theo các bước sau:
- Mở trang web chính thức của Gmail và đăng nhập vào tài khoản của bạn.
- Nhấp vào biểu tượng bánh răng Cài đặt.
- Nhấp(Click) vào nút Xem(See) tất cả cài đặt.
- Chọn tùy chọn Tắt đề xuất viết(Writing) .
- Chọn tùy chọn Tắt trả lời thông minh.
Đầu tiên, hãy mở trang web chính thức của Gmail (mail.google.com) và đăng nhập vào tài khoản Gmail của bạn . Khi bạn đã đăng nhập, hãy nhấp vào biểu tượng bánh răng Cài đặt và chọn nút Xem tất cả cài đặt (See all settings ) .
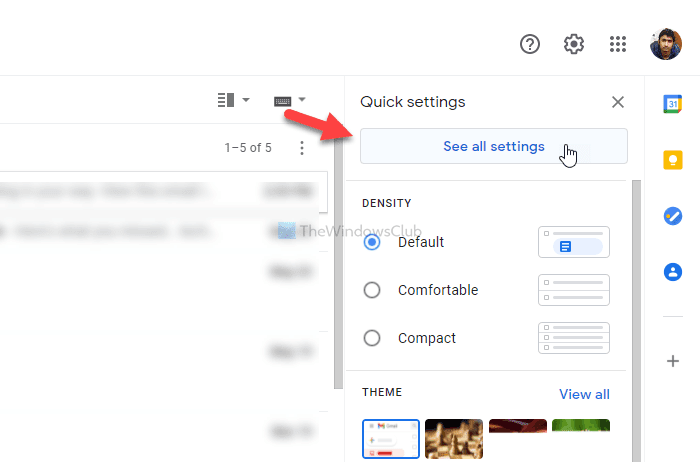
Nó sẽ mở ra trang cài đặt. Trong tab Chung , bạn có thể tìm thấy hai tùy chọn - (General)Soạn(Smart Compose) thư Thông minh và Trả lời thông minh(Smart Reply) .
Chọn tùy chọn Tắt đề xuất viết cho (Writing suggestions off )Soạn thư(Smart Compose) thông minh và tắt Trả lời (Smart Reply off ) thông minh cho Trả lời thông minh(Smart Reply) .
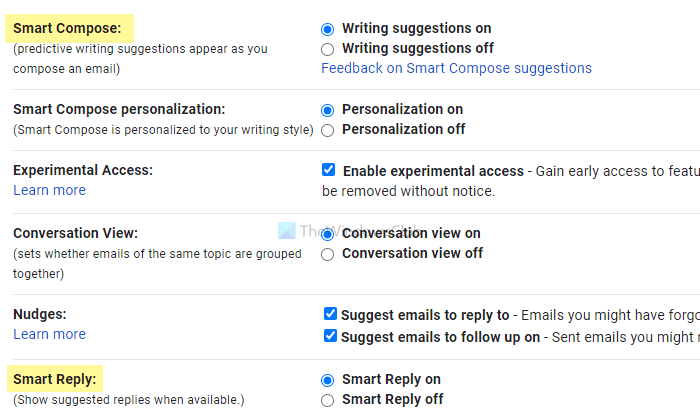
Nó sẽ tắt các tính năng Soạn(Smart Compose) thư thông minh và Trả lời thông minh(Smart Reply) trong Gmail .
Tuy nhiên, nếu bạn muốn bật lại chúng, bạn cần truy cập vào cùng một trang và chọn các tùy chọn Viết đề xuất(Writing suggestions on) và Trả lời thông minh trên (Smart Reply on ) các tùy chọn.
Đó là tất cả! Hy vọng hướng dẫn này đã giúp bạn.
Related posts
Cách thêm một bảng trong Gmail and Outlook email messages
Cách bật và sử dụng Nudge feature trên Gmail
Cách lưu email Gmail dưới dạng EML file đến máy tính để bàn
Cách xóa Top Picks khỏi Gmail Desktop
Làm thế nào để đính kèm và gửi email đính kèm trong Gmail
Quá nhiều tin nhắn để tải xuống error message trong Gmail
Boomerang cho Gmail cho phép bạn lên lịch Email Sending and Receiving
Gmail Sign IN: Secure Gmail login và đăng ký Mẹo
Làm thế nào để sử dụng Search Chips trong Gmail để tìm tốt hơn email của bạn
Làm thế nào để thiết lập một Date Hết hạn đến email của bạn trong Gmail
Làm thế nào để chuyển đổi Gmail thành một collaboration tool
Cách thêm và xóa danh bạ trong Google Contacts or Gmail
Làm thế nào để chặn Email Tracking trong Outlook and Gmail?
Cách bảo mật Google or Gmail account khỏi tin tặc
Gmail archive là gì và cách sử dụng nó?
Make Gmail Mở email tiếp theo tự động bằng Auto-Advance
Làm thế nào để tắt hoặc xóa vĩnh viễn Gmail account
Làm thế nào để thêm và sử dụng Gmail account trong Outlook.com
Gmail không gửi hoặc nhận email
Làm thế nào để gửi các tập tin bị chặn trên Gmail
