Cách quét Bộ bảo vệ Windows Ngoại tuyến
Đôi khi máy tính và thiết bị của bạn có thể bị nhiễm phần mềm độc hại khó loại bỏ bằng phần mềm chống vi-rút truyền thống. Trong những trường hợp khác, phần mềm độc hại chặn cài đặt bất kỳ phần mềm chống vi-rút nào và bạn không thể xóa phần mềm đó theo cách thủ công. Trong những tình huống tế nhị như vậy, bạn cần khởi động phần mềm chống vi-rút trong một môi trường khôi phục an toàn để nó chạy trước khi hệ điều hành được tải. Đây là cách duy nhất để diệt loại phần mềm độc hại đó. Đối với những tình huống như vậy, Microsoft đã tạo ra công cụ chống vi-rút Microsoft Defender Offline của riêng mình và nó đã thực hiện một công việc xuất sắc. Dưới đây là cách thực hiện quét Windows Defender Ngoại tuyến và loại bỏ vi-rút khỏi máy tính và thiết bị chạy (Windows Defender Offline)Windows 10 hoặc Windows 7:
Trước khi tiếp tục:
Hướng dẫn này bao gồm các tình huống sau:
- Bạn sử dụng Windows 10 thì có thể đăng nhập và sử dụng nhưng lại nghi ngờ có thể máy đã bị nhiễm phần mềm độc hại. Do đó, bạn muốn thực hiện quét chuyên sâu để xác nhận những nghi ngờ của mình và loại bỏ phần mềm độc hại nếu tìm thấy. Nếu đây là tình huống của bạn, hãy làm theo hướng dẫn trong phần tiếp theo của hướng dẫn này.
- Bạn sử dụng Windows 10 nhưng không thể đăng nhập do bị nhiễm phần mềm độc hại. Trong tình huống này, hãy chuyển đến phần cuối cùng của hướng dẫn này.
- Bạn sử dụng Windows 7 và bạn muốn chạy Bộ bảo vệ Windows Ngoại tuyến(Windows Defender Offline) quét phần mềm độc hại và làm sạch mọi mối đe dọa được tìm thấy. Trong trường hợp này, hãy chuyển đến phần cuối cùng của bài viết này.
Trong mọi tình huống, bạn cần có kết nối internet hoạt động và đăng nhập vào Windows bằng tài khoản người dùng có quyền quản trị viên(administrator permissions) .
Cách quét Bộ bảo vệ Windows Ngoại tuyến trong (Windows Defender Offline)Windows 10
Nếu bạn đang sử dụng Windows 10 với Bản cập nhật tháng 5 năm 2020(May 2020 Update) hoặc mới hơn, thì Trình chống vi-rút của Bộ bảo vệ Windows(Windows Defender Antivirus) đã được đổi tên. Nó hiện mang tên Microsoft Defender Antivirus và bạn có thể truy cập nó từ ứng dụng Windows Security . Nếu bạn không biết cách truy cập, hãy xem hướng dẫn này(check this guide) hoặc nếu bạn đang vội, chỉ cần đi tới Menu Bắt đầu(Start Menu) và nhấp hoặc nhấn vào phím tắt Bảo mật của Windows .(Windows Security)

Ứng dụng Windows Security(Windows Security app) trông giống như ảnh chụp màn hình bên dưới.
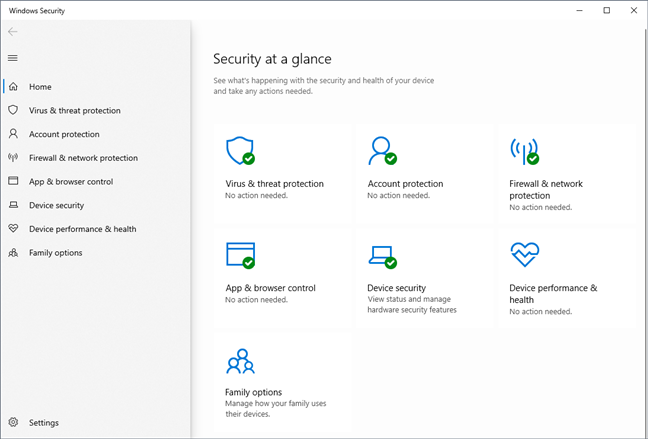
Trong ứng dụng Bảo mật Windows(Windows Security) , chọn "Bảo vệ khỏi mối đe dọa và vi-rút"("Virus & threat protection") ở bên trái, sau đó nhấp hoặc nhấn vào liên kết Tùy chọn quét(Scan options) từ phần Các mối đe dọa hiện tại(Current threats) .

Sau đó, bạn sẽ thấy danh sách tất cả các tùy chọn quét được cung cấp bởi Microsoft Defender Antivirus . Chọn "Quét ngoại tuyến của Bộ bảo vệ Microsoft"("Microsoft Defender Offline scan") và nhấn nút Quét ngay(Scan now) .

Sau đó, bạn được yêu cầu lưu công việc của mình vì Microsoft Defender Antivirus cần khởi động lại PC chạy Windows 10(Windows 10) của bạn. Nếu bạn có bất kỳ tài liệu và ứng dụng nào đang mở, hãy lưu và đóng chúng trước. Sau đó, nhấp hoặc chạm vào Quét(Scan) để tiếp tục.
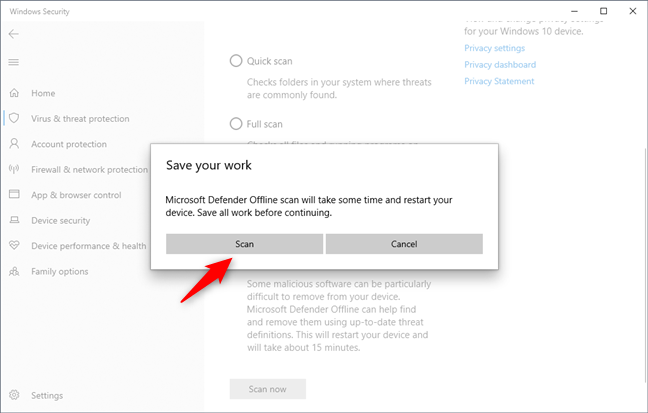
Sau đó, bạn có thể thấy lời nhắc UAC(UAC prompt) yêu cầu xác nhận của bạn. Nhấn Yes để tiếp tục.
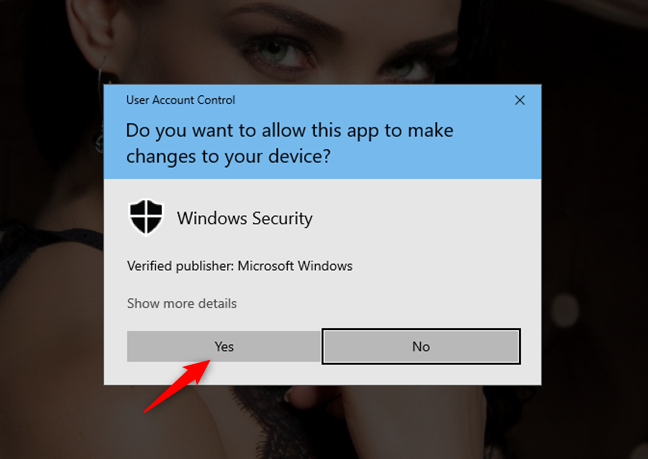
Tiếp theo, bạn nhận được thông báo "Bạn sắp đăng xuất"("You're about to be signed out") và PC của bạn "sẽ tắt sau chưa đầy một phút". ("will shut down in less than a minute.") Đóng(Close) thông báo và đợi PC hoặc thiết bị của bạn khởi động lại.

Sau đó, Windows 10 khởi động trong môi trường khôi phục và khởi động Microsoft Defender Offline . Quá trình quét của Bộ bảo vệ Windows Ngoại tuyến(Windows Defender Offline scan) có thể mất vài phút, vì vậy hãy kiên nhẫn.

Microsoft Defender Offline tự động quét máy tính của bạn và nếu tìm thấy phần mềm độc hại, bạn sẽ được hỏi về hành động bạn muốn thực hiện.

Nếu không tìm thấy điều gì xấu, PC hoặc thiết bị của bạn sẽ khởi động lại và tải lại Windows 10, như thường lệ.
Cách sử dụng Microsoft Defender Antivirus để chạy quét Ngoại tuyến của Bộ bảo vệ Windows trong (Windows Defender Offline)Windows 7 hoặc Windows 10 (khi nó không khởi động)
Điều đầu tiên bạn phải làm là tải xuống phiên bản Microsoft Defender Ngoại tuyến(Microsoft Defender Offline) chính xác cho PC của bạn. Truy cập trang web này: Giúp bảo vệ PC của tôi bằng Microsoft Defender Ngoại tuyến(Help protect my PC with Microsoft Defender Offline) . Cuộn xuống dưới cùng và tải xuống phiên bản 32 bit hoặc 64 bit của Microsoft Defender Offline , tùy thuộc vào loại Windows mà bạn có. Nếu bạn không biết mình có cái nào, hãy đọc hướng dẫn này: Tôi đã cài đặt phiên bản Windows nào? (5 phương pháp)(What version of Windows do I have installed? (5 methods)) .
Bạn cũng có thể sử dụng các liên kết tải xuống trực tiếp này, nhưng chúng tôi không thể đảm bảo rằng Microsoft sẽ không bao giờ thay đổi chúng:
- Tải xuống Microsoft Defender Ngoại tuyến - Phiên bản 32 bit(Download Microsoft Defender Offline - 32-bit version)
- Tải xuống Microsoft Defender Ngoại tuyến - Phiên bản 64 bit(Download Microsoft Defender Offline - 64-bit version)
Bạn tải xuống một tệp có tên mssstool32.exe hoặc mssstool64.exe .
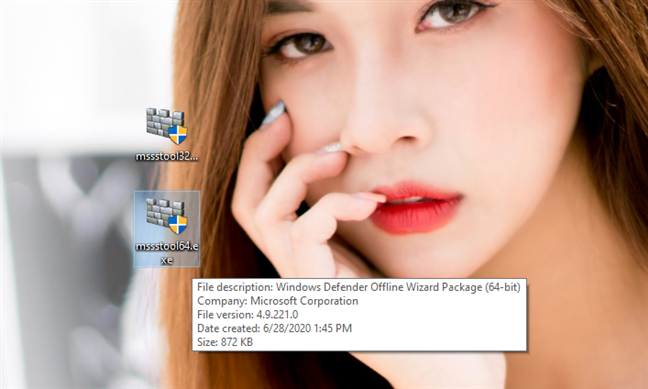
Bước tiếp theo là ghi Microsoft Defender Offline vào đĩa CD hoặc DVD , sao chép nó vào ổ đĩa flash USB hoặc lưu nó dưới dạng ảnh đĩa ISO có thể được sử dụng trên PC bị nhiễm phần mềm độc hại. Hãy nhớ rằng bạn nên có khoảng 250-300 MB dung lượng lưu trữ. Lưu ý rằng, mặc dù Microsoft đã đổi tên công cụ này và bây giờ gọi nó là Microsoft Defender Offline , công cụ mà bạn nhận được bằng phương pháp này vẫn sử dụng tên Windows Defender Offline cũ.
Chạy mssstool32.exe hoặc mssstool64.exe , nhấn Có(Yes) khi bạn thấy lời nhắc UAC và sử dụng trình hướng dẫn để cài đặt Bộ (UAC)bảo vệ Windows Ngoại tuyến(Windows Defender Offline) trên phương tiện bạn muốn sử dụng. Trình hướng dẫn bắt đầu bằng cách thông báo cho bạn về những thứ bạn cần: 250 MB dung lượng lưu trữ và một đĩa CD, DVD trắng hoặc ổ đĩa flash USB. Đọc thông tin được hiển thị, sau đó bấm Tiếp theo(Next) .

Đọc các điều khoản cấp phép của Bộ bảo vệ Windows Ngoại tuyến(Windows Defender Offline) và nhấn "Tôi chấp nhận".("I accept.")

Bạn được yêu cầu chọn nơi bạn muốn cài đặt Bộ bảo vệ Windows Ngoại tuyến(Windows Defender Offline) : trên đĩa CD hoặc DVD trống , ổ đĩa flash USB hoặc lưu dưới dạng tệp ISO trên đĩa. Các bước bạn thực hiện tiếp theo tương tự cho tất cả các tùy chọn này.
Vì ổ đĩa flash ngày nay phổ biến, chúng tôi đã chọn " Trên ổ đĩa flash USB không được bảo vệ bằng mật khẩu."(On a USB flash drive that is not password protected.")

Nếu bạn đã cắm nhiều ổ flash, hãy chọn ổ flash mà bạn muốn sử dụng và nhấn Tiếp theo(Next) . Sau đó, bạn được thông báo rằng Bộ bảo vệ Windows Ngoại tuyến(Windows Defender Offline) cần định dạng lại ổ đĩa flash trước khi quá trình cài đặt có thể tiếp tục. Đảm bảo rằng bạn không có bất kỳ dữ liệu nào mà bạn có thể vẫn cần, sau đó nhấn Tiếp theo(Next) để tiếp tục.

Windows Defender Ngoại tuyến(Windows Defender Offline) tải xuống tất cả các tệp cần thiết, định dạng ổ đĩa flash USB và sao chép các tệp của nó vào đó. Quá trình này mất một chút thời gian và nó tải xuống khoảng 250 MB tệp.

Khi quá trình kết thúc, nhấn Kết thúc(Finish) và bạn có thể bắt đầu sử dụng Bộ bảo vệ Windows Ngoại tuyến(Windows Defender Offline) để khử trùng các máy tính và thiết bị khác.

Bây giờ đã đến lúc sử dụng Bộ bảo vệ Windows Ngoại tuyến(Windows Defender Offline) . Cắm thẻ nhớ USB hoặc CD (USB)CD/DVD của bạn vào máy tính bị nhiễm và cấu hình nó để khởi động từ ổ / đĩa. Trong quá trình khởi động, một nhân Windows nhỏ được tải, đến lượt nó, sẽ tải Windows Defender Ngoại tuyến(Windows Defender Offline) .
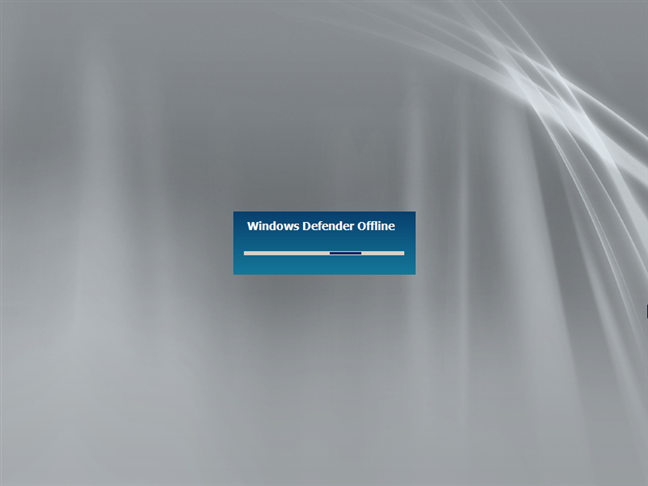
Quá trình này mất một thời gian, vì vậy hãy kiên nhẫn. Khi được tải, Bộ bảo vệ Windows Ngoại tuyến(Windows Defender Offline) sẽ tự động bắt đầu quét thiết bị của bạn. Nếu tìm thấy phần mềm độc hại, bạn có thể xóa phần mềm đó khi kết thúc quá trình quét.

Một điều bạn cần lưu ý là Windows Defender Offline sử dụng các định nghĩa phần mềm độc hại có sẵn tại thời điểm bạn cài đặt nó trên đĩa ( CD/DVD ), ổ đĩa flash hoặc ảnh ISO . Nếu bạn sử dụng nó một vài ngày sau đó, các định nghĩa của nó đã bị ghi ngày tháng và nó có thể không giúp ích được nhiều. Đó là lý do tại sao bạn nên hủy quá trình quét tự động của nó và cập nhật nó trước khi quét lại hệ thống. Một giải pháp khác là cài đặt lại nó, trên một đĩa hoặc ổ đĩa khác để bạn có sẵn các định nghĩa phần mềm độc hại mới nhất.
Bạn đã(Did) làm sạch PC Windows của mình khỏi vi-rút bằng Microsoft Defender Offline chưa(Microsoft Defender Offline) ?
Chúng tôi đã sử dụng Microsoft Defender Offline một vài lần để khử trùng các hệ thống gặp sự cố khó chịu với phần mềm độc hại và nó hoạt động rất tốt. Công cụ này rất dễ sử dụng và quen thuộc với hầu hết người dùng, vì vậy bạn không nên gặp bất kỳ vấn đề nào với nó. Nếu bạn cũng đã sử dụng nó, hãy cho chúng tôi biết thêm về trải nghiệm của bạn. Nó có quản lý để xác định và loại bỏ vi-rút khỏi máy tính và thiết bị Windows của bạn không? Bạn(Were) có hài lòng không? Bình luận(Comment) bên dưới và cùng chia sẻ câu chuyện của chúng tôi.
Related posts
Chặn các ứng dụng và trò chơi truy cập internet bằng Tường lửa của Bộ bảo vệ Windows
5 điều bạn có thể làm với Trung tâm bảo mật của Bộ bảo vệ Windows mới
Làm thế nào để sử dụng Windows USB/DVD Download Tool
Cách xóa cookie trên Firefox trong Windows and macOS
Cách dừng crypto mining and cryptojacking trong Opera
Cách sử dụng diskpart, chkdsk, defrag và các lệnh khác liên quan đến đĩa
3 cách miễn phí để tải xuống Windows 10, trên 32-bit hoặc 64-bit
Làm thế nào để làm sạch Windows 10 sử dụng Storage Sense
Cách tạo ổ đĩa khôi phục trên thẻ nhớ USB trong Windows 8 & 8.1
Cách đặt chế độ xem / tab mặc định cho Trình quản lý tác vụ Windows 10
3 cách phổ biến mà thiết bị Windows của bạn có thể bị theo dõi
11 Đĩa cứu hộ chống vi-rút có khả năng khởi động miễn phí hàng đầu cho PC Windows
Làm thế nào để quảng cáo vô hiệu hóa trong Windows 11
Cách chạy các chương trình cũ bằng chế độ Tương thích của Windows 10
5 cách để Command Prompt mở khi Windows không khởi động
4 cách để cho phép một ứng dụng chạy khi khởi động Windows 10
Cách xác định các ứng dụng Windows 10 sử dụng tài nguyên hệ thống
Cách sử dụng Windows Defender trong Windows 8 và Windows 8.1
Cách đặt quyền ứng dụng trong Windows 10 -
9 Tính năng & Ứng dụng của Windows 7 Không còn tồn tại trong Windows 8
