Cách khắc phục lỗi DHCP Lookup không thành công om Windows và Chromebook
Nếu bạn nhận được một thông báo lỗi có nội dung— Tra cứu DHCP không thành công(DHCP Lookup Failed) — thì đó là do giao thức được định cấu hình sai trên máy tính của bạn. Lỗi đã được báo cáo xuất hiện trên các trình duyệt. Không cần phải nói rằng bạn sẽ cần một tài khoản người dùng quản trị để khắc phục sự cố.
DHCP là gì?
Giao thức cấu hình máy chủ động (DHCP)(Dynamic Host Configuration Protocol (DHCP)) là một giao thức mạng. Nó chịu trách nhiệm quản lý và tự động hóa quá trình gán IP để các thiết bị có thể được truy cập riêng lẻ khi ở trên mạng. Tôi chắc chắn rằng bạn đã thấy cái này khi định cấu hình bộ định tuyến, bộ định tuyến hoạt động như một thiết bị DHCP . Khi máy tính khởi động, nó sẽ tìm kiếm thiết bị hoặc máy chủ DHCP và cố gắng lấy IP . Nếu thiết bị không có ở đó hoặc không được định cấu hình đúng cách, DHCP Lookup sẽ không thành công.
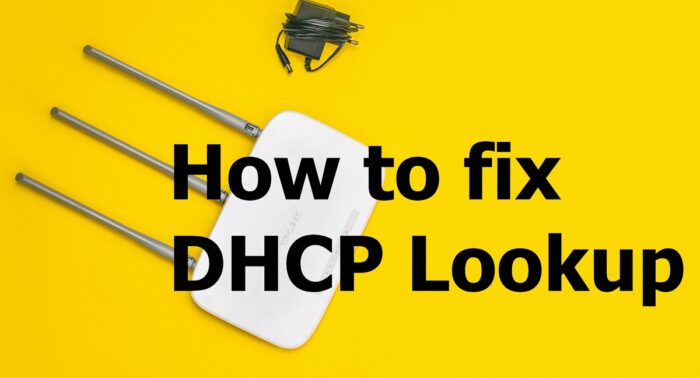
Cách sửa lỗi Tra cứu DHCP không thành công
Làm theo các đề xuất sau để khắc phục sự cố.
- Quá nhiều thiết bị kết nối với cùng một máy chủ DHCP .
- Gia hạn IP
- Chạy trình gỡ rối mạng
Bạn có thể giải quyết vấn đề này mà không cần bất kỳ tài khoản quản trị viên nào.
1 ] Quá(] Too) nhiều thiết bị kết nối với cùng một Máy chủ DHCP(DHCP Server)
Mỗi máy chủ DHCP đều có cấu hình SUBNET về cơ bản quyết định số lượng thiết bị mà nó có thể quản lý. Thông thường, tất cả chúng ta đều sử dụng mặt nạ mạng con 255.255.255.0 với IP(Subnet) là 192.168.XY Nếu bạn có rất nhiều thiết bị kết nối với máy chủ, tức là hơn 200, thì bạn nên chuyển sang mạng con Lớp A hoặc Lớp B. (Class B)Tốt nhất bạn nên yêu cầu quản trị viên CNTT của bạn
- Mạng lớp A sử dụng mặt nạ mạng con mặc định là 255.0.0.0
- Mạng loại B sử dụng mặt nạ mạng con mặc định là 255.255.0.0
Nếu bạn có kiến thức cơ bản về cấu hình bộ định tuyến, cài đặt này sẽ có sẵn làm tùy chọn đầu tiên sau khi bạn đăng nhập. Sự cố phần lớn được báo cáo bởi các tổ chức mua Chromebook(Chromebooks) hàng loạt và mạng chưa sẵn sàng quản lý tất cả chúng cùng nhau.
2] Gia hạn IP
Có thể bộ định tuyến không thể gán địa chỉ IP cho mọi thiết bị và một số trong số chúng không thành công. Trong trường hợp đó, bạn có thể chạy lệnh sau trên Command Prompt trên Windows .
ipconfig /renew
Thao tác này sẽ buộc máy tính kết nối với DHCP để nhận địa chỉ IP mới.
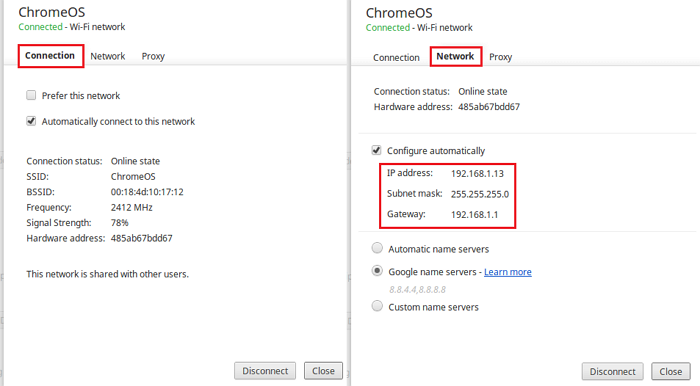
Nếu đang sử dụng Chromebook , bạn có thể sử dụng cài đặt Chrome OS để khắc phục sự cố. Đi tới Cài đặt Chrome OS(Chrome OS Settings) và tìm Kết nối Internet(Internet Connection) . Nó có các cài đặt để gán IP theo cách thủ công hoặc công tắc bật tắt, sẽ bắt đầu yêu cầu gia hạn IP.
3] Chạy trình gỡ rối mạng
Windows đi kèm với một trình khắc phục sự cố mạng được tích hợp sẵn . Bạn có thể tìm thấy nó trong Cài đặt Windows(Windows Settings) ( WIN +I )> Cập nhật(Update) và bảo mật> Khắc phục sự cố nâng cao. Định vị Kết nối Internet(Locate Internet Connections) , chọn nó và chạy nó.
Bạn cũng có thể nhập trình khắc phục sự cố mạng(network troubleshooter) và nó sẽ hiển thị trình khắc phục sự cố Internet Connections , bạn có thể chạy ngay lập tức.
Nếu cách đó không hữu ích, hãy thử sử dụng tùy chọn Đặt lại mạng trong Windows 10.
Tôi hy vọng bài đăng hữu ích và giúp bạn khắc phục sự cố DHCP Lookup F(DHCP Lookup) failed.
Related posts
Cách tìm Router IP address trên Windows 10 - IP Address Lookup
Kích hoạt hoặc vô hiệu hóa LMHOSTS Lookup trong Windows 11/10
MAC Address trong Windows 10: Thay đổi, Lookup, Spoofing
Cách thay đổi DHCP Lease Time bằng Windows 10
DHCP là gì? Làm thế nào nó hoạt động?
Cách bật Wake-on-LAN trong Windows 10
Làm thế nào để quản lý các Data Usage Limit trên Windows 10
Windows không thể có được Network Settings từ bộ định tuyến trong Windows 10
Kích hoạt Network Connections trong khi trong Modern Standby trên Windows 10
Tại sao ping Time của tôi rất cao trong Windows 11/10?
Không thể ánh xạ Network drive bằng Windows 10
Cách ánh xạ Network Drive bằng Group Policy trên Windows 10
Cách khắc phục Unidentified Network bằng Windows 11/10
Cách sử dụng Port Query Tool (PortQry.exe) trong Windows 10
Cách đổi tên hoặc thay đổi Active Network Profile Name bằng Windows 11/10
Kích hoạt hoặc vô hiệu hóa Wi-Fi và Ethernet adapter trên Windows 11
Cách xóa Mapped Network Drive Cache bằng Windows 10
NetTraffic: Màn hình Network traffic thời gian thực cho Windows 10
Fix Ping Spikes Trong WiFi or Ethernet trên Windows 11/10
Cách xóa ARP Cache trong Windows 11/10
