Cách xóa Tài khoản quản trị viên tích hợp trong Windows 11/10
Windows 11/10 chung chung hoặc ổ đĩa flash USB , người ta có thể (USB)kích hoạt tài khoản Quản trị viên tích( enable the built-in Administrator account) hợp sẵn bằng một thủ thuật đơn giản nhỏ - và sau đó sử dụng nó để khóa bạn khỏi hệ thống của riêng mình, hoặc tệ hơn, truy cập vào tệp riêng tư và nhạy cảm. Trong bài đăng này, chúng tôi sẽ hướng dẫn bạn các bước để xóa Tài khoản quản trị(Administrator Account) viên có sẵn trong Windows 11/10 .
Theo mặc định, tài khoản quản trị viên Windows tích hợp sẵn bị vô hiệu hóa. Tài khoản quản trị viên tích hợp trong Windows 11/10 thậm chí không yêu cầu mật khẩu. Nếu bạn kích hoạt tài khoản quản trị viên Windows cài(Windows) sẵn theo lựa chọn, bạn phải luôn tạo một mật khẩu mạnh để sử dụng với nó.
Thận trọng(Caution) : Chúng tôi khuyên bạn KHÔNG(NOT) nên xóa tài khoản Quản trị(Administrator) viên có sẵn .
Cách xóa Tài khoản quản trị viên tích hợp sẵn(Administrator Account)
Để xóa tài khoản Quản trị viên có sẵn trong (Administrator)Windows 11/10 , hãy làm như sau:
Vì đây là một hoạt động đăng ký, bạn nên sao lưu sổ đăng ký(back up the registry) hoặc tạo điểm khôi phục hệ thống như các biện pháp phòng ngừa cần thiết. Sau khi hoàn tất, bạn có thể tiến hành như sau:
- Nhấn phím Windows key + R để gọi hộp thoại Chạy.
- Trong hộp thoại Run, nhập
regeditvà nhấn Enter để mở Registry Editor(open Registry Editor) . - Điều hướng hoặc chuyển đến đường dẫn khóa đăng ký bên dưới:
HKEY_LOCAL_MACHINE\SAM\SAM
- Tại vị trí, trên ngăn bên trái, bấm chuột phải vào thư mục SAM mở rộng , sau đó bấm Quyền(Permissions) trên menu ngữ cảnh bật lên.
- Trong cửa sổ Quyền cho SAM(Permissions for SAM) , chọn nhóm Quản trị(Administrators) viên. Sau đó, bật tùy chọn Kiểm soát Toàn bộ(Full-Control) và Đọc(Read) trong tiêu đề Cho phép(Allow) .
- Nhấp vào Áp dụng(Apply) > OK .
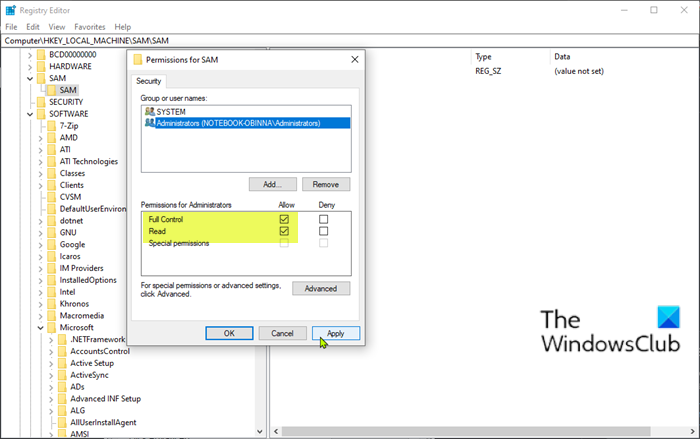
- Tiếp theo, bấm Xem(View) trên thanh menu cửa sổ Registry Editor , rồi bấm Làm mới(Refresh) .
- Bây giờ, hãy mở rộng các thư mục con bên dưới thư mục SAM cho đến khi bạn chuyển đến thư mục Tên(Names) . Đường dẫn như sau:
SAM > Domains > Account > Users > Names
- Mở rộng thư mục Tên(Names) để hiển thị danh sách tài khoản người dùng trên hệ thống.
- Bấm chuột phải vào thư mục Quản trị(Administrator) viên , sau đó bấm Xóa(Delete) .

Đó là nó! Bạn đã xóa thành công tài khoản Quản trị(Administrator) viên tích hợp sẵn của Windows .
Bạn cũng có thể sử dụng quy trình tương tự để xóa Tài khoản Mặc định và Tài khoản Khách trong Windows.
Để xác minh rằng tài khoản quản trị tích hợp đã thực sự bị xóa, bạn có thể mở dấu nhắc lệnh bằng cách nhấn phím Windows key + R , sau đó nhập cmdvà nhấn Enter . Trong cửa sổ nhắc lệnh, nhập net uservà nhấn Enter . Lệnh này sẽ liệt kê tất cả các tài khoản trên hệ thống - ngay cả khi chúng đã bị vô hiệu hóa.
Khi lệnh được thực thi, Windows sẽ hiển thị danh sách tất cả các tài khoản trên hệ thống. Lưu ý rằng tài khoản Quản trị(Administrator) viên không còn hiển thị nữa.
Bạn cũng có thể xác minh rằng tài khoản quản trị Windows tích hợp sẵn đã biến mất bằng cách mở Bảng điều khiển quản lý máy tính(Computer Management) trong Windows 11/10 .
Để thực hiện việc này, hãy gọi hộp thoại Runcompmgmt.msc , sau đó nhập và nhấn Enter. Sau đó, nhấp vào Người dùng cục bộ và Nhóm(Local Users and Groups) và chọn thư mục Người dùng(Users) . Một lần nữa, lưu ý rằng tài khoản Quản trị(Administrator) viên không hiển thị.
Hi vọng điêu nay co ich.
Related posts
Cách tạo Administrator Account cục bộ trong Windows 10
Create Local Administrator Account trên Windows 10 sử dụng CMD
Làm thế nào để kích hoạt hoặc Disable xây dựng trong Administrator account trong Windows 10
Delete Cấu hình và tệp người dùng cũ tự động trong Windows 10
Phím tắt Create desktop đến Switch User Accounts trong Windows 11/10
Buộc người dùng thay đổi Account Password tại lần sau Login trong Windows 10
Cách thay đổi User Account picture sang video trong Windows 10
Kích hoạt hoặc tắt Administrator Account trên Login Screen trong Windows 10
Cách bật hoặc tắt Administrator Account trong Windows 10
Làm thế nào để mở một PowerShell prompt nâng cao trong Windows 10
Cách xóa User Account đã xóa khỏi login screen trong Windows 10
Chuyển vùng hồ sơ người dùng Phiên bản các vấn đề không tương thích trong Windows 10
Ưu điểm của việc tạo ra tài khoản riêng biệt trên một Windows PC
Cách thay đổi các thư mục default location của User trong Windows 10
Đã xóa User Profile do nhầm lẫn và bây giờ không thể đăng nhập vào Windows 10
FIX Administrator Account đã bị tắt trên Windows 10
Người dùng phải nhập username and password để sử dụng máy tính này bị thiếu
Đặt Default User Logon Picture cho tất cả người dùng trong Windows 10
Account Protection trong Windows 10 là gì và cách ẩn phần này
Cách tạo Local User Account bằng PowerShell trong Windows 10
