Sử dụng Máy in và Máy quét làm Máy photocopy với iCopy
Trước đó, tôi vừa có một Máy in(Printer) , mà tôi đã mua vì tôi cần phải in nhiều bản. Sau đó(Later) , tôi cảm thấy rằng tôi cũng cần một Máy quét(Scanner) để quét tài liệu. Do đó(Hence) tôi đã mua một máy quét. Bây giờ vấn đề là, đôi khi tôi cần phải sao chụp một số tài liệu và hình ảnh. Nhưng thực sự bây giờ tôi chưa muốn đầu tư mua máy photocopy. Vì vậy, tôi quét tài liệu, lưu nó ở định dạng PDF trên PC của mình, sau đó mở nó và nói ' In(Print) '. Dễ dàng(Easy) ?
Chà, nó rất dễ dàng, nhưng đôi khi nó trở thành một công việc mất thời gian và tẻ nhạt khi tôi cần phải tuân theo cùng một quy trình cho một số lượng lớn tài liệu. Đôi khi tôi tự hỏi nếu có cách nào để kết hợp hai chức năng quét và in này. Cuộc sống(Life) sẽ trở nên thật đơn giản nếu tôi có thể sử dụng máy in và máy quét như một máy photocopy. Sau đó, tôi bắt gặp phần mềm dễ sử dụng có tên ' iCopy '.
Sử dụng Máy in(Use Printer) & Máy quét(Scanner) làm Máy photocopy(Photocopier)
iCopy là một phần mềm mã nguồn mở và miễn phí cho phép người dùng sử dụng Máy in(Printer) và Máy quét(Scanner) làm Máy photocopy(Photocopier) . Nó bao gồm một giao diện người dùng đơn giản cho phép bạn quản lý các tùy chọn máy in và máy quét khác nhau như độ tương phản, độ sáng và một số bản sao. Và nó không yêu cầu nhiều quy trình cho việc này. Tất cả những gì bạn phải làm chỉ đơn giản là nhấn một nút và các bản sao sẽ được in ra. Bên cạnh đó, bạn cũng có thể sử dụng chức năng ADF hoặc Bộ nạp tài liệu tự động(Automatic Document Feeder) , chức năng này lấy một số trang và nạp một trang cùng một lúc. Các tính năng của nó là:
- Giao diện dễ hiểu: iCopy bao gồm một giao diện rất đơn giản. Cửa sổ nhỏ của nó cung cấp các thao tác và tùy chọn khác nhau như khổ giấy, cài đặt hình ảnh, màu sắc và các bản sao chỉ trong một cú nhấp chuột. Nút 'Sao chép' của iCopy cho phép bạn in hoặc lưu tài liệu chỉ với một cú nhấp chuột. Do đó, bạn có thể chuyển đổi máy in và máy quét sang máy photocopy nhanh chóng.
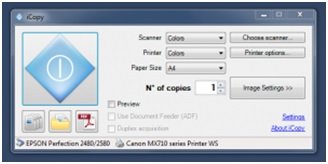
- Một tính năng của Bộ(Automatic Document Feeder) nạp tài liệu tự động : Với iCopy, bạn có thể sử dụng tính năng ADF hoặc Bộ nạp tài liệu tự động(Automatic) của máy in và máy quét của mình.
- Tự động khởi chạy iCopy: Nếu bạn định sử dụng iCopy thường xuyên, thì việc đặt iCopy trở thành ứng dụng mặc định là rất hợp lý. Để làm như vậy, hãy nhấp vào nút 'quét' trên máy quét của bạn và sau đó chọn iCopy làm ứng dụng mặc định. Sau đó nhấp vào nút máy quét một lần nữa và từ lần sau trở đi, iCopy sẽ tự động được khởi chạy.
- Cài đặt hình ảnh: Các chức năng cài đặt hình ảnh điển hình như độ tương phản, độ sáng, phóng to và độ phân giải cũng có thể được sử dụng với iCopy.
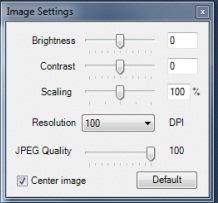
- Đang quét nhiều lựa chọn hơn
- Chức năng quét đến tệp
- Quét nhiều trang trước khi in
- Chức năng xem trước
- Chia tỷ lệ theo hàm phần trăm
- Không cần cài đặt
- Yêu cầu ít dung lượng đĩa cứng
- Tương thích với tất cả các máy quét WIA và tất cả các máy in(WIA)
- Tham số dòng lệnh
Để có thể sử dụng phần mềm miễn phí này, bạn cần có một máy quét tương thích với WIA ( Windows Image Acquisition ) và một máy in.(Windows Image Acquisition)
Phiên bản mới nhất tính đến thời điểm hiện tại bao gồm tính năng tạo PDF mới được thêm vào phiên bản iCopy mới nhất. Trước đó, với một số máy quét như một số máy in đa chức năng Canon MX , hình ảnh thu được không được căn giữa trong tệp PDF(PDF) đã tạo . Trong phiên bản iCopy mới nhất, vấn đề này cũng đã được giải quyết.
tải xuống phần mềm iCopy
Nếu bạn đang tìm kiếm một ứng dụng miễn phí và dễ sử dụng cho Windows có thể chuyển máy in và máy quét thành máy photocopy, thì iCopy là lựa chọn tốt nhất. Đi lấy nó từ SourceForge .
Hãy cho chúng tôi biết kinh nghiệm của bạn với nó.(Let us know your experiences with it.)
Related posts
Best Barcode Scanner software miễn phí cho Windows 10
Source Path Too Long? Use SuperDelete Để xóa các tệp với các lỗi như vậy
Use DSynchronize để đồng bộ hóa các file và thư mục trên ổ đĩa một cách dễ dàng
Macrorit Disk Scanner: Hard Disk Scan for Bad Sectors & Errors
Use GFXplorer Để có được thông tin phần cứng của Windows 10 PC của bạn
Use đã chia sẻ USB qua mạng từ xa với USB Redirector Client
Ashampoo WinOptimizer là một phần mềm miễn phí để tối ưu hóa Windows 10
HardLink Shell Extension: Create Hardlinks, Symbolic Links, Junctions
Create Ghi chú đơn giản với PeperNote cho Windows 10
Best Timetable software miễn phí cho Windows 11/10
Chỉnh sửa, Add, Remove mục từ New Context Menu trong Windows 10
Best Software & Hardware Bitcoin Wallets cho Windows, iOS, Android
Sử dụng HP Print and Scan Doctor để khắc phục các sự cố máy in thường gặp
Convert EPUB để MOBI - công cụ chuyển đổi miễn phí cho Windows 10
Best ISO Mounter software miễn phí cho Windows 10
Rỗng Folder Cleaner: Delete Empty Folders and Files Trong Windows 10
Password Security Scanner: Analyze và kiểm tra sức mạnh của mật khẩu của bạn
Use Permissions Time Machine Để loại bỏ File Access bị từ chối lỗi
IconRestorer Giúp Save, Restore, Manage Desktop Icon Positions của bạn
B1 Free Archiver: Lưu trữ, Nén, extraction software cho PC
