Cách thêm Let's Encrypt SSL vào Miền tùy chỉnh MaxCDN
Bạn đã bao giờ tự hỏi làm thế nào bạn có thể sử dụng miền tùy chỉnh trong Maxcdn với chứng chỉ SSL chuyên dụng của riêng mình mà không cần mua Edge SSL của họ với chi phí khổng lồ 99 đô la mỗi tháng? Vấn đề là khi bạn cài đặt chứng chỉ SSL , bạn cần sử dụng miền mặc định Maxcdn và chứng chỉ (Maxcdn)SSL được chia sẻ của chúng để phân phát hình ảnh qua HTTPS hoặc bạn cần mua SSL chuyên dụng từ các nhà cung cấp dịch vụ khác nhau hoặc từ chính Maxcdn .

Nếu bạn muốn sử dụng miền tùy chỉnh như cdn.troubleshooter.xyz để cung cấp nội dung tĩnh, hình ảnh, v.v. qua miền này, bạn cần cài đặt chứng chỉ SSL cho miền tùy chỉnh này. Bây giờ để sử dụng chứng chỉ SSL Let's Encrypt , trước tiên bạn cần cài đặt chứng chỉ Let's Encrypt Wildcard cho miền của mình. Đối với điều đó, nhà cung cấp dịch vụ lưu trữ của bạn phải hỗ trợ chứng chỉ Let's Encrypt Wildcard .
Giờ đây, chứng chỉ Let's Encrypt Wildcard là một cách tuyệt vời để bảo vệ nhiều miền phụ và miền gốc bằng một chứng chỉ duy nhất. Và chúng tôi sẽ sử dụng chứng chỉ Wildcard này để cài đặt chứng chỉ SSL qua miền phụ cdn.troubleshooter.xyz của chúng tôi trong bảng điều khiển Maxcdn . Vì vậy, không lãng phí thời gian, hãy xem Cách thêm Let's Encrypt SSL vào Miền tùy chỉnh MaxCDN(MaxCDN Custom Domain) với sự trợ giúp của hướng dẫn được liệt kê bên dưới.
Cách thêm cho phép mã hóa SSL(Add Lets Encrypt SSL) vào miền tùy chỉnh MaxCDN(MaxCDN Custom Domain)
Đảm bảo tạo điểm khôi phục(create a restore point) đề phòng xảy ra sự cố.
Phương pháp 1: Đảm bảo cài đặt chứng chỉ Let's Encrypt Wildcard(Method 1: Make sure to Install Let’s Encrypt Wildcard certificates)
1. Đăng nhập vào Hosting của bạn và sau đó đi đến quản lý tên miền hoặc Chứng chỉ SSL.(domain management or SSL Certificate.)

2. Tiếp theo, nhập tên miền và địa chỉ email của bạn, sau đó đánh dấu chọn “ Wildcard SSL ” và nhấp vào Xác nhận.(Confirm.)
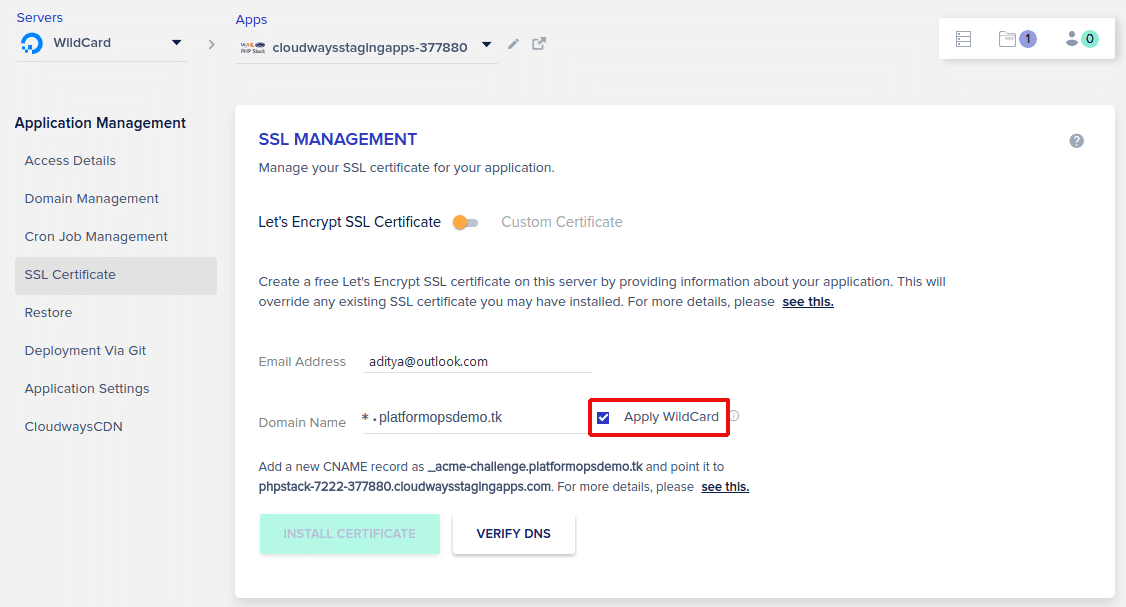
3. Sau khi các thay đổi được lưu, bạn sẽ cần thêm CNAME mới được hiển thị trong màn hình trên.
4. Cuối cùng, bạn sẽ có thể sử dụng https với tên miền của mình.

5. Bạn có thể cần cài đặt plugin “ SSL thực sự đơn giản ” và thay đổi cài đặt (Really Simple SSL)URL trong quản trị viên WordPress hoặc thiết lập CMS của bạn.
Nguồn: Cách cài đặt chứng chỉ ký tự đại diện Let's Encrypt(How to Install a Let’s Encrypt Wildcard Certificate)
Method 2: Download your Wildcard Certificate through FTP/SFTP
1. Mở FileZilla sau đó nhập các chi tiết như Máy chủ, Tên người dùng, Mật khẩu và Cổng.(Host, Username, Password, & Port.)

Lưu ý:(Note:) Nếu bạn không có các chi tiết trên, hãy liên hệ với bộ phận hỗ trợ lưu trữ của bạn và họ sẽ cung cấp cho bạn các chi tiết trên.
2. Bây giờ điều hướng đến thư mục Ứng dụng(Applications folder) của bạn trong SFTP, sau đó nhấp vào thư mục SSL.(SSL folder.)

3. Tải xuống server.crt và server.key(Download the server.crt and server.key) vì sau này bạn sẽ cần cả hai tệp này.

Phương pháp 3: Cài đặt Let's Encrypt Wildcard Certificate cho Custom Domain trong MaxCDN(Method 3: Install Let’s Encrypt Wildcard Certificate for Custom Domain in MaxCDN)
1. Mở trình duyệt yêu thích của bạn và điều hướng đăng nhập MaxCDN hoặc truy cập vào đây:
https://cp.maxcdn.com/dashboard
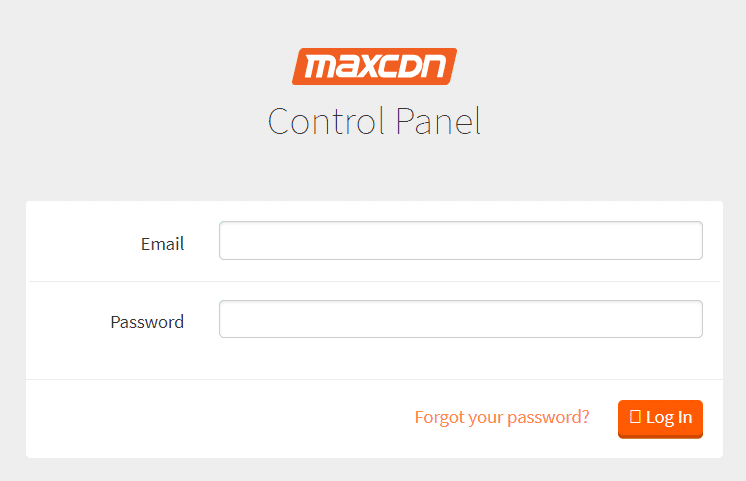
2. Nhập email và mật khẩu của bạn để đăng nhập( email and password to login) vào tài khoản MaxCDN của bạn.
3. Khi bạn nhìn thấy bảng điều khiển MaxCDN của mình, hãy nhấp vào Vùng.( Zones.)
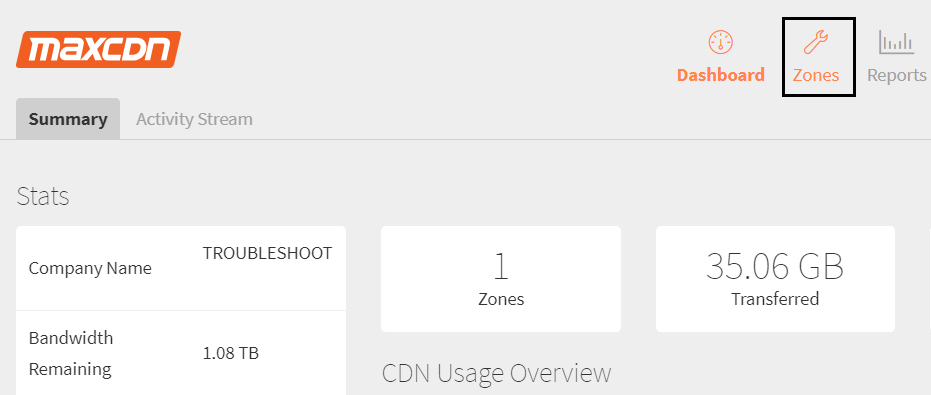
4. Trong vùng kéo, hãy nhấp vào nút “ Xem vùng kéo(View Pull Zones) ”.

5. Trên màn hình tiếp theo, nhấp vào mũi tên xuống bên cạnh “ Quản lý(Manage) ” bên cạnh Url CDN(CDN Url) của bạn trong vùng kéo của bạn.

6. Từ menu thả xuống, nhấp vào SSL.
7. Bạn sẽ được chuyển trực tiếp đến cài đặt SSL , bây giờ từ phần bên trái, hãy nhấp vào “ SSL chuyên dụng(Dedicated SSL) ”.

8. Bây giờ bạn sẽ cần tải lên một chứng chỉ mới vào tài khoản MaxCDN của mình để sử dụng nó. Và đối với điều đó, bạn sẽ cần các chi tiết sau:
Đặt tên (Name)
Chứng chỉ SSL (Cert ) Gói tổ chức phát hành chứng chỉ (SSL Certificate (Cert))
khóa SSL (SSL Key)
(CA)(Certificate Authority (CA) Bundle)

9. Tiếp theo, bạn sẽ cần nhập thông tin chi tiết vào các trường trên như:
a) Tên:(a) Name:) Trong trường này, bạn sẽ cần sử dụng những thông tin sau: (miền) - (bộ đếm) - (ngày hết hạn)( (domain)-(counter)-(expiration date)) Ví dụ: tôi muốn sử dụng trình khắc phục sự cố miền của mình.xyz và tên tùy chỉnh mà tôi muốn sử dụng với MaxCDN là cdn.troubleshooter.xyz, vì vậy trong trường tên, tôi sẽ sử dụng: (https://techcult.com/)-(cdn.troubleshooter.xyz)-2019

b) Chứng chỉ SSL (Cert):(SSL Certificate (Cert):) Trong trường này, bạn sẽ cần tải lên Chứng chỉ ký tự đại diện Let's Encrypt( upload your Let’s Encrypt Wildcard Certificate) mà bạn tải xuống từ máy chủ của mình. Mở tệp .crt ( Chứng chỉ bảo mật(Security Certificate) ) bằng notepad mà bạn tải xuống ở trên và chỉ sao chép phần đầu tiên của Chứng chỉ này( copy only the first part of this Certificate) và dán nó vào bên trong trường Chứng chỉ SSL(SSL Certificate) ( Cert ) này.


c) Khóa SSL:(SSL Key:) Bạn sẽ cần cung cấp Khóa cá nhân(Private Key) cho chứng chỉ trên trong trường này. Mở tệp server.key bằng notepad và sao chép và dán lại toàn bộ nội dung của nó vào trường khóa SSL .


d) Gói tổ chức phát hành chứng chỉ (CA):(Certificate Authority (CA) Bundle:) Trong trường này, bạn sẽ cần sao chép phần thứ hai của Chứng chỉ(Certificate) từ tệp .crt ( Chứng chỉ bảo mật(Security Certificate) ). Mở máy chủ .crt bằng notepad và sao chép phần thứ hai của chứng chỉ và dán vào bên trong trường Gói của (Bundle)Tổ chức phát hành chứng chỉ(Certificate Authority) (CA) .


10. Khi bạn đã điền các chi tiết trên, hãy nhấp vào Tải lên.(click on Upload.)

11. Sau khi chứng chỉ SSL cài đặt thành công, từ menu thả xuống “ Chọn chứng chỉ đã tải lên ”, hãy chọn chứng chỉ bạn vừa tải lên và (Choose an uploaded certificate)nhấp vào Cài đặt.( click on Install.)

13. Như vậy là bạn đã cài đặt thành công chứng chỉ Chuyên dụng(Dedicated) cho miền tùy chỉnh của bạn trong MaxCDN .
Khuyến khích:(Recommended:)
- 3 cách thay đổi ký tự ổ đĩa trong Windows 10(3 Ways to Change Drive Letter in Windows 10)
- Làm thế nào để sửa chữa tỷ lệ cho ứng dụng mờ trong Windows 10(How to Fix Scaling for Blurry Apps in Windows 10)
- Sửa lỗi thanh tác vụ Windows 10 không ẩn(Fix Windows 10 Taskbar Not Hiding)
- Cách thay đổi biểu tượng Drive trong Windows 10(How to Change Drive Icon in Windows 10)
Như vậy là bạn đã học thành công Cách Thêm Let's Encrypt SSL vào Miền tùy chỉnh MaxCDN(How to Add Let’s Encrypt SSL to MaxCDN Custom Domain) nhưng nếu bạn vẫn có bất kỳ câu hỏi nào liên quan đến hướng dẫn này, vui lòng hỏi họ trong phần bình luận.
Related posts
Cách khắc phục Instagram sẽ không Let Me Post Error
3 Ways ĐẾN Add Album Art ĐẾN MP3 TRONG Windows 10
Add or Remove Words trong Spell Checking Dictionary trong Windows 10
Encrypt Files and Folders với Encrypting File System (EFS) trong Windows 10
Cách Add Table của Contents trong Google Docs
Cách Stream Origin Games trên Steam
3 Ways ĐẾN Combine Multiple Internet Connections
Làm thế nào để Extract WhatsApp Group Contacts (2021)
Cách thêm và sử dụng biểu tượng cảm xúc tùy chỉnh của Slack
Thêm Mở cửa sổ lệnh tại đây với tư cách quản trị viên trong Trình đơn ngữ cảnh của Windows 10
Fix Office 365 activation error Chúng tôi không thể liên lạc với máy chủ
Khắc phục task image là tham nhũng hoặc đã bị giả mạo với
Khắc phục các dịch vụ miền Active Directory hiện không khả dụng
Fix Error 0X80010108 trong Windows 10
Fix High CPU Usage của Service Host: Hệ thống địa phương
Làm thế nào để Fix PC Won't POST
Custom Domain and How là gì để thiết lập một
Cách Setup Roadrunner Email cho Android (Steps đến Configure)
Cách thêm thủ công trò chơi vào trải nghiệm GeForce
Fix Facebook Home Page Wo không tải Z8550 310
