Cách ngăn người dùng bỏ qua cảnh báo SmartScreen trong Edge
Mặc dù có thể bỏ qua cảnh báo bảo mật theo mặc định, nhưng bạn có thể ngăn người dùng bỏ qua cảnh báo Microsoft Defender SmartScreen trong trình duyệt Microsoft Edge Chromium . Bạn có thể đặt hạn chế với Local Group Policy Editor và Registry Editor trên máy tính Windows 10 .
Đôi khi, khi bạn cố gắng tải xuống tệp từ Internet , trình duyệt Ege(Ege browser) của bạn có thể ngừng tải tệp xuống. Đây là Bộ lọc SmartScreen(SmartScreen Filter) đang hoạt động, cố gắng bảo vệ bạn. SmartScreen cung cấp khả năng bảo vệ khỏi các cuộc tấn công lừa đảo(phishing attacks) , phần mềm độc hại được thiết kế trên mạng xã hội và cả các cuộc tấn công từng lần tải xuống(drive-by-download attacks) . Nếu bạn không muốn sử dụng tính năng này hoặc nếu bạn thấy rằng tính năng SmartScreen của mình bị tắt, thì bài đăng này sẽ hướng dẫn bạn cách bật hoặc tắt SmartScreen Filter(enable or disable SmartScreen Filter) . Đây là một tính năng tuyệt vời để giữ cho máy tính của bạn được bảo vệ và an toàn, và tốt nhất là bạn nên luôn bật nó lên.
Bất cứ khi nào bạn truy cập một trang web không an toàn, Microsoft Edge sẽ hiển thị thông báo cho biết Trang web này đã được báo cáo là không an toàn(This site has been reported as unsafe) để bảo vệ bạn khỏi các sự cố không mong muốn. Tuy nhiên, nếu bạn biết rằng đó là một cảnh báo sai, bạn có thể tiếp tục truy cập trang web bằng cách nhấp vào nút Tiếp tục đến trang web không an toàn(Continue to the unsafe site) . Nếu bạn không muốn những người dùng khác trên máy tính của mình làm như vậy vì những bất tiện có thể xảy ra trong tương lai, bạn có thể chặn họ làm như vậy.
Lưu ý: (Note: ) Vì GPEDIT không cho phép bạn định cấu hình cài đặt của trình duyệt Edge theo mặc định, trước tiên bạn phải (Edge)tích hợp Mẫu chính sách nhóm cho Edge(integrate Group Policy Templates for Edge) .
Ngăn người dùng bỏ qua cảnh báo SmartScreen trong Edge
Để ngăn người dùng bỏ qua cảnh báo SmartScreen trong trình duyệt Edge bằng (Edge)Chính sách Nhóm(Group Policy) , hãy làm theo các bước sau-
- Tìm kiếm gpedit.msc trong hộp tìm kiếm trên Thanh tác vụ.
- Nhấp vào kết quả tìm kiếm Chỉnh sửa chính sách nhóm(Edit group policy) .
- Điều hướng đến cài đặt SmartScreen( SmartScreen settings) trong Cấu hình máy tính(Computer Configuration) .
- Bấm đúp vào lời nhắc Ngăn chặn bỏ qua Microsoft Defender SmartScreen cho(Prevent bypassing Microsoft Defender SmartScreen prompts for sites) cài đặt trang web.
- Chọn tùy chọn Đã bật(Enabled) .
- Nhấp vào nút OK .
Hãy xem phiên bản chi tiết của các bước này.
Để bắt đầu quá trình, hãy tìm kiếm gpedit.msctrong hộp tìm kiếm trên Thanh tác vụ(Taskbar) và nhấp vào kết quả tìm kiếm Chỉnh sửa chính sách nhóm (Edit group policy ) để mở Trình chỉnh sửa chính sách nhóm cục(Local Group Policy Editor) bộ trên máy tính của bạn. Sau đó, bạn phải đến địa điểm sau-
Computer Configuration > Administrative Templates > Classic Administrative Templates > Microsoft Edge > SmartScreen setting
Nhấp đúp vào lời nhắc Ngăn chặn bỏ qua Microsoft Defender SmartScreen cho(Prevent bypassing Microsoft Defender SmartScreen prompts for sites) cài đặt trang web mà bạn có thể tìm thấy ở phía bên tay phải của mình. Chọn tùy chọn Đã bật (Enabled ) và nhấp vào nút OK để lưu thay đổi.
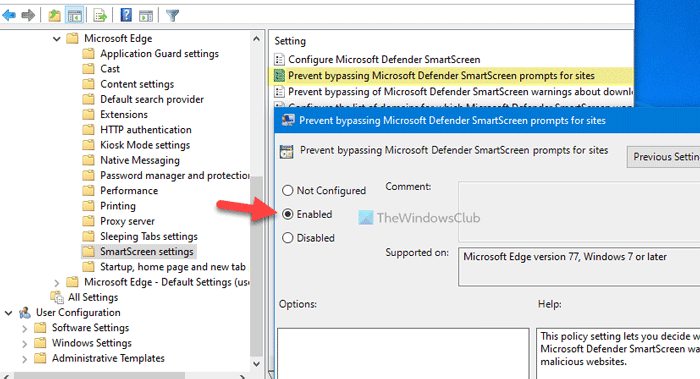
Sau đó, bạn / những người dùng khác không thể bỏ qua bộ lọc hoặc cảnh báo của Microsoft Defender SmartScreen(Microsoft Defender SmartScreen) trên bất kỳ trang web nào có thể gây hại trong trình duyệt Edge . Trong trường hợp bạn muốn cho phép người dùng bỏ qua cảnh báo, bạn có thể đặt tùy chọn Không được định cấu hình(Not Configured) hoặc Đã tắt(Disabled) .
Đọc(Read) : Giải thích thông báo cảnh báo bộ lọc SmartScreen .
Ngăn người dùng bỏ qua bộ lọc SmartScreen trong (SmartScreen)Edge
Cũng có thể tạo hạn chế bằng cách sử dụng Registry Editor . Nếu bạn sử dụng phương pháp REGEDIT , đừng quên tạo điểm Khôi phục Hệ thống trước. Để ngăn người dùng bỏ qua bộ lọc SmartScreen trong (SmartScreen)Edge bằng Registry Editor , hãy làm theo các bước sau-
- Nhấn Win+R để mở lời nhắc Run.
- Gõ regedit và nhấn nút Enter .
- Nhấp vào tùy chọn Có( Yes) .
- Điều hướng đến Microsoft trong HKEY_LOCAL_MACHINE .
- Nhấp chuột phải vào Microsoft > New > Key .
- Đặt tên là Edge .
- Nhấp chuột phải vào Edge > New > DWORD (32-bit) Value .
- Đặt tên nó là PreventSmartScreenPromptOverride .
- Nhấp đúp vào nó để đặt dữ liệu Giá trị(Value) là 1 .
- Nhấp vào nút OK .
Để tìm thêm, hãy tiếp tục đọc.
Đầu tiên, nhấn Win+R , nhập regeditvà nhấn nút Enter . Nếu nó hiển thị lời nhắc UAC trên màn hình của bạn, hãy nhấp vào tùy chọn (UAC)Yes để mở Registry Editor . Khi nó được mở, bạn phải điều hướng đến đường dẫn này-
HKEY_LOCAL_MACHINE\SOFTWARE\Policies\Microsoft
Trong khóa Microsoft , bắt buộc phải tạo một khóa phụ mới. Để làm như vậy, hãy nhấp chuột phải vào Microsoft và chọn tùy chọn New > Key . Sau đó, đặt tên là Edge .
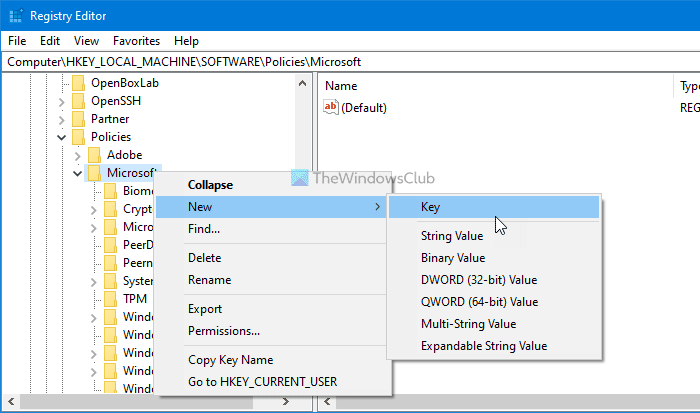
Bây giờ, để cho phép hoặc chặn người dùng bỏ qua bộ lọc Microsoft Defender SmartScreen , bạn cần tạo một giá trị REG_DWORD . Để làm như vậy, hãy nhấp chuột phải vào phím Edge và chọn tùy chọn New > DWORD (32-bit) Value .
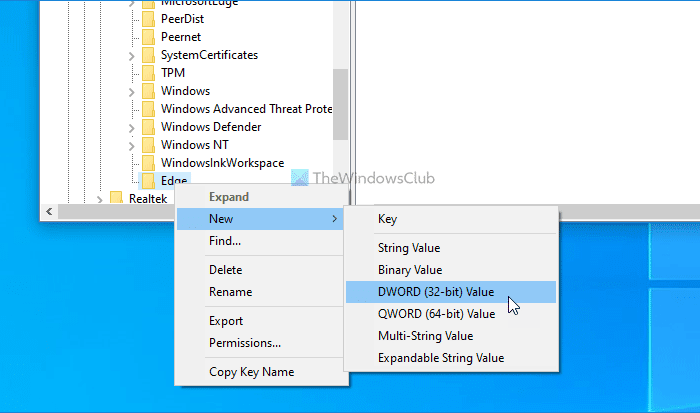
Đặt tên nó là PreventSmartScreenPromptOverride và nhấp đúp vào nó để đặt dữ liệu Giá trị(Value) . Yêu cầu đặt dữ liệu Giá trị(Value) là 1 để ngăn người dùng bỏ qua thông báo cảnh báo SmartScreen khi mở một trang web có khả năng gây hại trên Edge .
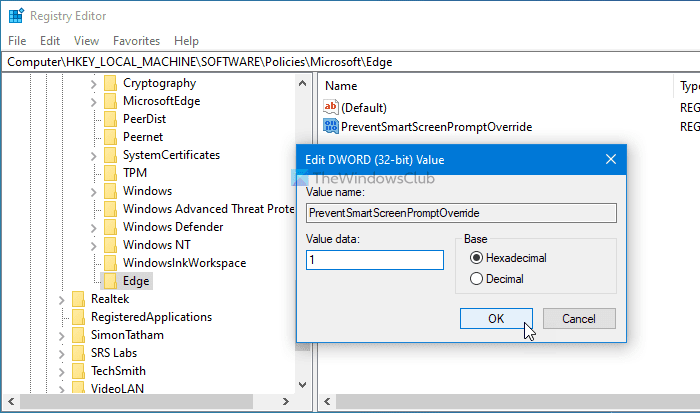
Cuối cùng, nhấp vào nút OK .
Trong trường hợp bạn muốn cho phép người dùng bỏ qua cảnh báo, bạn có thể đặt dữ liệu Giá trị(Value) là 0 hoặc xóa giá trị REG_DWORD.
Đó là tất cả! Hy vọng hướng dẫn này sẽ giúp.
Related posts
Câu hỏi đơn giản: Bộ lọc SmartScreen là gì và nó hoạt động như thế nào?
3 cách tắt SmartScreen Filter hoặc Windows Defender SmartScreen
Làm thế nào để thiết lập Security Key cho Microsoft Account
Privacy and Security Settings trong Edge browser trên Windows 10
Cách ẩn danh sách đen hoặc chặn các trang web trong các trình duyệt Chrome, Firefox, Edge
Cách xuất mật khẩu LastPass của bạn sang tệp CSV
Cách hiển thị Favorites Bar bằng Microsoft Edge trên Windows 10
Fix RESULT_CODE_HUNG error trên Microsoft Edge trên Windows 10
Làm thế nào để giới hạn Media Autoplay trong Microsoft Edge browser
Xuất mật khẩu từ Chrome, Firefox, Opera, Microsoft Edge và Internet Explorer
Microsoft Edge cho các sự cố Mac, không hoạt động hoặc đưa ra vấn đề
Làm thế nào để thiết lập một máy chủ proxy trong Chrome, Firefox, Edge, và Opera
7 cách mà các trình duyệt nên cải thiện duyệt web ở chế độ riêng tư (Ẩn danh, InPrivate, v.v.)
Cách ẩn Title Bar với Vertical Tabs trong Microsoft Edge
Cách tùy chỉnh trang Microsoft Edge New tab
shortcut F12 keyboard Disable cho Microsoft Edge Developer Tools
Go incognito Với shortcut key trong Chrome, Edge, Firefox và Opera
Make InPrivate or Incognito shortcuts cho Firefox, Chrome, Edge, Opera hoặc Internet Explorer
Cách sử dụng Smart Copy bằng Microsoft Edge
Add or Remove Vertical Tabs Button trên Toolbar trong Edge browser
