Sửa lỗi Windows Update không cài đặt được lỗi 0x80240034
Khi cập nhật Windows , nếu bạn nhận được mã lỗi Windows Update không cài đặt được lỗi 0x80240034 , thì điều đó đã xảy ra do các dịch vụ cập nhật bị lỗi tại một số điểm. Bạn cũng có thể thấy Hằng số lỗi (Error)WU_E_DOWNLOAD_FAILED với mô tả rằng Cập nhật không tải xuống được(Update has failed to download) . Có thể là do hết thời gian chờ, cập nhật trùng lặp, cài đặt không được phép, v.v. Trong bài đăng này, chúng tôi đề xuất các bản sửa lỗi có thể giúp bạn giải quyết vấn đề này.
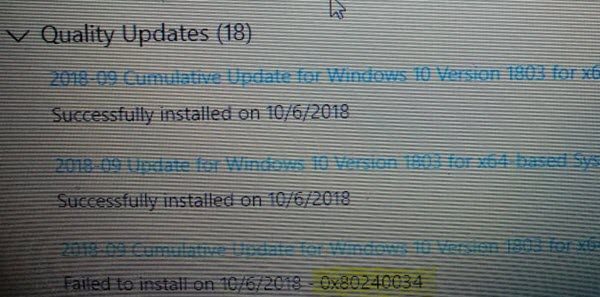
Windows Update không cài đặt được lỗi 0x80240034
1] Khởi động lại PC và thử lại
Chỉ cần(Simply) khởi động lại PC Windows 10 của bạn và chạy lại (Windows 10)Windows Update . Nhiều khi sự cố tự giải quyết và có thể là một lỗi mạng hoặc PC đơn giản tự động giải quyết.
2] Xóa tệp(Delete Files) khỏi thư mục phân phối phần mềm(Software Distribution Folder) & Catroot2
Khi Windows tải xuống các bản cập nhật, chúng được lưu giữ trong một thư mục chuyên dụng có tên SoftwareDistribution. Làm theo quy trình này để xóa nội dung của thư mục SoftwareDistribution(clear the contents of the SoftwareDistribution folder) . Bạn cũng có thể đặt lại Thư mục Catroot & Catroot2.(Catroot & Catroot2 Folder.)
3] Chạy Trình gỡ rối Windows Update(Run Windows Update Troubleshooter)
Chạy Trình gỡ rối Windows Update có sẵn này để khắc phục các sự cố Cập nhật(Update) phổ biến nhất trên Windows 10 .
4] Dọn dẹp các tệp tạm thời(Clean Up Temporary Files) và tệp hệ thống(System Files)
Windows 10 đi kèm với tính năng Storage Sense có thể tự động xóa tất cả các tệp tạm thời khỏi máy tính của bạn hoặc bạn có thể thực hiện thủ công.
Khi chạy theo cách thủ công, hãy đảm bảo kiểm tra các thư mục như tải xuống nơi bạn tiếp tục tải tệp xuống. Điều này sẽ đảm bảo bạn không xóa các tệp quan trọng.
5] Vô hiệu hóa Antivirus trong khi thiết lập
Mã lỗi này đã được đánh dấu là thường được kích hoạt bởi các công cụ bên ngoài. Có thể các tệp của bạn vẫn ổn và Antivirus chính là nguyên nhân. Bạn có thể vô hiệu hóa phần mềm Bảo mật(Security) và Chống vi-rút(Anti-Virus) bất cứ khi nào quá trình cập nhật diễn ra không suôn sẻ. Bạn có thể vô hiệu hóa phần mềm đó hoặc gỡ cài đặt hoàn toàn cho đến khi khắc phục được sự cố Cập nhật(Update) .
6] Chạy công cụ DISM
Khi bạn chạy công cụ DISM ( Deployment Imaging and Servicing Management ), nó sẽ sửa chữa Windows System Image(repair Windows System Image) và đặt lại các thành phần Windows Update(reset Windows Update Components) trong Windows 10 . Tất cả các lỗi và lỗi của hệ thống cần được khắc phục. Bạn có thể sử dụng Powershell hoặc dấu nhắc lệnh để thực hiện lệnh này.
7] Chạy trình kiểm tra tệp hệ thống
Điều này sẽ sửa chữa các tệp Windows bị hỏng hoặc bị hỏng . Bạn sẽ cần chạy lệnh này từ CMD nâng cao tức là dấu nhắc lệnh được khởi chạy với đặc quyền quản trị viên.
8] Sử dụng Công cụ tạo phương tiện hoặc ISO
Nếu không có gì khác hoạt động, chúng tôi khuyên bạn nên sử dụng Công cụ tạo phương tiện(Media Creation Tool) hoặc Windows 10 ISO để cài đặt bản cập nhật tính năng. Tuy nhiên, hãy đảm bảo rằng tất cả các trình điều khiển và phần cứng của bạn tương thích với bản cập nhật tính năng.
Hãy cho chúng tôi biết nếu có bất kỳ mẹo nào trong số này giúp bạn giải quyết lỗi cài đặt Windows Update không thành công với lỗi 0x80240034.
Related posts
Fix Windows Update error 0x80070422 trên Windows 10
Fix Windows Update error 0x8e5e03fa trên Windows 10
Fix Windows Update error 0x80070659
Fix Windows Update error 0x80240439 trên Windows 10
Fix Windows Update error 0x80070541 trên Windows 10
Fix Windows Update error 0x800f0984 trên Windows 10
Fix Windows Update Error 0x8007010b
Cách Fix Windows Update Error 0xc1900201
Fix Windows 10 Update error code 0x80d02002
Fix Windows Update Error 0x80245006 Trong Windows 11 hoặc Windows 10
Fix Windows Update error 0x8024401f trên Windows 10
Fix Windows Update error 0xc0020036 trên Windows 10
Fix Windows Update Error C8000266?
Làm thế nào để Fix Windows 10 Update Error 0x8007042B
Fix Windows Update error 0x80070437
Fix Windows Update Error Code 0x800700c1
Fix Windows Update error 0x80096004 trên Windows 11/10
Fix Windows 10 Update Error 0xc1900104 Khi cài đặt Feature Update
Fix Windows Update Error 0x8007065e; Feature Update Không thể cài đặt
Fix Windows Update error 0x800704c7 trên Windows 11/10
