Windows không thể giao tiếp với thiết bị hoặc tài nguyên (máy chủ DNS)
Các vấn đề về DNS(DNS) không phải là mới và chúng có thể là một trong những nguyên nhân chính khiến Internet không hoạt động. Khi sử dụng Trình khắc phục sự cố kết nối Internet(Internet Connections Troubleshooter) tích hợp trong Windows 11/10 , nếu bạn nhận được lỗi thông báo rằng Windows không thể giao tiếp với thiết bị hoặc tài nguyên (Máy chủ DNS chính)(Windows can’t communicate with the device or resource (Primary DNS Server)) , bài đăng này sẽ xem xét các cách giải quyết vấn đề này.
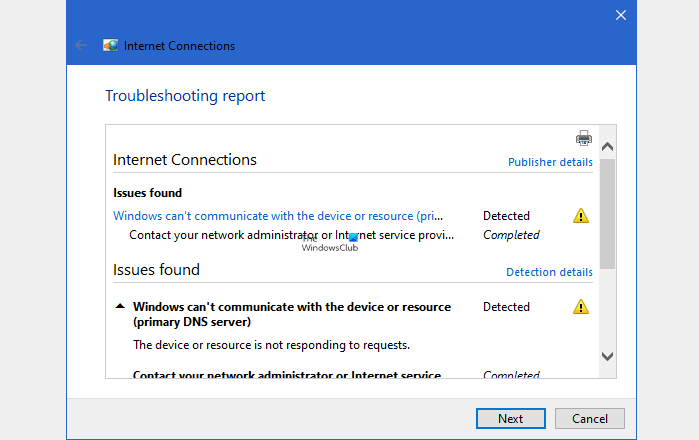
Máy chủ DNS chính là gì?
Khi định cấu hình Máy chủ DNS(configuring DNS Server) trong Windows hoặc Bộ định tuyến(Router) , hai mục nhập sẽ được thực hiện. Đầu tiên(First) là chính, và sau đó là phụ. Đây là một dự phòng an toàn nơi một trang web vẫn có thể được mở nếu máy chủ DNS đầu tiên không phản hồi.
Windows không thể giao tiếp với thiết bị hoặc tài nguyên ( Máy chủ DNS chính(Primary DNS Server) )
ISP của bạn định cấu hình máy chủ DNS hoặc bạn có thể đặt máy chủ này theo cách thủ công trên bộ định tuyến hoặc PC của mình nếu bạn đang sử dụng DNS công cộng như Cloudflare , Google và các máy chủ khác. Vì thông báo lỗi cho biết rõ ràng là nó không thể giao tiếp, chúng tôi cần giải quyết vấn đề kết nối.
- Khởi động lại Bộ định tuyến hoặc PC
- Thêm DNS phụ
- Kiểm tra DNS và Máy khách DHCP
- Thay đổi DNS
Làm theo các phương pháp sau để khắc phục sự cố Windows không thể giao tiếp với thiết bị hoặc tài nguyên ( Máy chủ DNS chính(Primary DNS) ).
1] Khởi động lại Bộ định tuyến hoặc PC
Đôi khi phần cứng bị kẹt và cần khởi động lại. Tôi khuyên bạn nên khởi động lại cả bộ định tuyến và PC như bước đầu tiên để khắc phục sự cố. Nó sẽ đặt lại bất cứ thứ gì nó đang giữ tạm thời và tải lại các cài đặt đã định cấu hình và bắt đầu mới.
2] Thêm DNS phụ
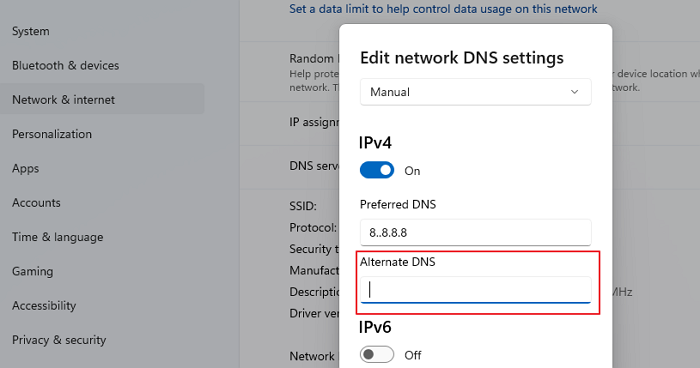
Bạn có đang(Are) thiếu DNS phụ không? Mặc dù rất hiếm, nhưng nếu bạn đã định cấu hình DNS theo cách thủ công(manually configured the DNS) và không nhập DNS phụ và (DNS)DNS chính bị lỗi, thì đây có thể là nguyên nhân gốc rễ của sự cố. Nó còn được gọi là DNS thay thế(Alternate DNS) trong một số cài đặt.
3] Thay đổi DNS
Nó luôn được ưu tiên sử dụng Public DNS . Danh sách bao gồm Google DNS , Cloudflare , Quad9 , OpenDNS , Comodo Secure DNS , v.v. Một số DNS này được trả phí, trong khi những DNS khác miễn phí. Trừ khi bạn cần một dịch vụ trả phí, các dịch vụ miễn phí phải đủ tốt để giúp bạn bắt đầu.
4] Đảm bảo Máy khách DNS(Ensure Your DNS Client) và Máy khách DHCP của bạn đang(DHCP Client Are) chạy
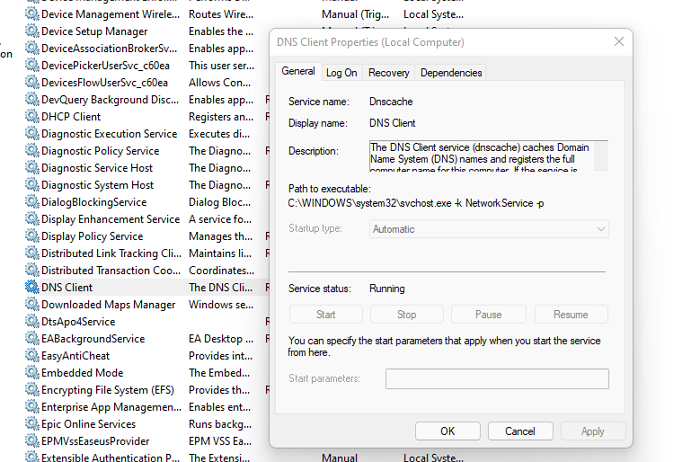
Hai dịch vụ này cần được chạy để đảm bảo không có lỗi liên quan đến DNS do nó gây ra.
- Dịch vụ máy khách DHCP(DHCP Client Service) đăng ký và cập nhật địa chỉ IP và bản ghi DNS cho PC. Nếu dịch vụ này bị dừng, máy tính này sẽ không nhận được địa chỉ IP động và các bản cập nhật DNS .
- DNS Client Service hoặc dnscache đặt tên và đăng ký tên máy tính đầy đủ cho máy tính này. Nếu dịch vụ bị dừng, sẽ không có bộ nhớ đệm.
Gõ(Type) services.msc trong Run Prompt và nhấn phím Enter . Nó sẽ mở cửa sổ Dịch vụ(Services) . Xác định vị trí Máy khách DNS(Locate DNS Client) và Máy khách DHCP(DHCP Client) và đảm bảo chúng đang chạy.
Liên quan(Related) : Máy tính của bạn dường như đã được định cấu hình chính xác, nhưng thiết bị hoặc tài nguyên (máy chủ DNS) không phản hồi(Your computer appears to be correctly configured, but the device or resource (DNS server) is not responding) .
Làm cách nào để giải quyết vấn đề DNS?
Nếu khởi động lại PC và bộ định tuyến không giúp được gì và bạn đã xóa bộ nhớ cache, thì tốt nhất bạn nên sử dụng VPN hoặc một trình phân giải DNS khác . Nó sẽ giúp bạn tìm ra liệu ISP có phải là vấn đề thường xuyên xảy ra hay không.
Làm cách nào để kiểm tra cài đặt DNS của tôi?
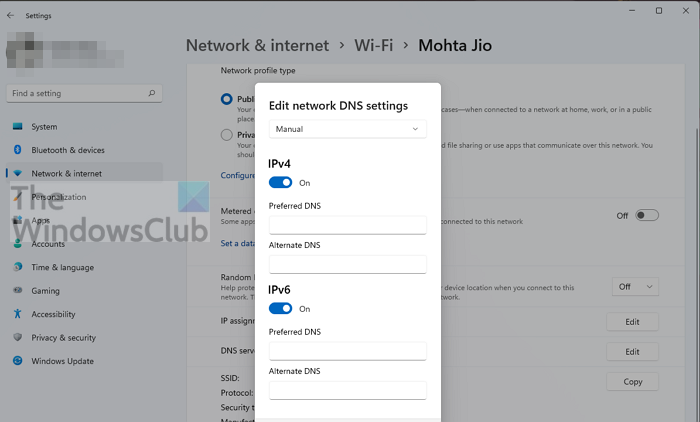
Trên bộ định tuyến, bạn cần kiểm tra cấu hình nơi cài đặt IP của ISP(ISPs IP) được định cấu hình. Nếu mọi thứ đã được định cấu hình trên PC của bạn, hãy đi tới Settings > Network & Internet . Bấm(Click) vào Thuộc tính(Properties) , sau đó bấm vào nút Chỉnh sửa(Edit) bên cạnh chỉ định máy chủ DNS . Tại đây bạn có thể xem các cài đặt.
DNS tốt để sử dụng là gì?
Không có định nghĩa cụ thể về DNS tốt(Good DNS) , nhưng việc sử dụng Cloudflare , Google DNS và các công cụ khác trên các dòng tương tự có thể mang lại hiệu suất tốt hơn ISP .
DNS phụ là gì?
Nếu máy chủ chính phân giải tên trang web thành địa chỉ IP hay còn gọi là DNS không thành công, PC sẽ gửi cùng một truy vấn tới DNS phụ . Nó đảm bảo nếu truy vấn quá lâu hoặc không có sẵn, người dùng vẫn có thể truy cập trang web. Sau khi được giải quyết, máy tính sẽ lưu trữ cục bộ và không truy vấn lại DNS cho đến khi bộ nhớ cache hết hạn.
Làm thế nào để xóa bộ nhớ cache DNS của bạn?
Khi địa chỉ IP của trang web được giải quyết, nó sẽ được lưu trong bộ nhớ cache. Lần tiếp theo khi trình duyệt yêu cầu lại, bộ nhớ đệm cục bộ sẽ được sử dụng để giải quyết nhanh chóng thay vì truy vấn bằng DNS . Nếu trang web không sử dụng địa chỉ IP đó nữa, thì trang web có thể không giải quyết được. Kiểm tra hướng dẫn chi tiết của chúng tôi về cách bạn có thể xóa bộ nhớ cache DNS.(clear the DNS cache.)
DNS có thay đổi địa chỉ IP của bạn không?
Không, nó không thể. Địa chỉ IP được cấp phát theo cách thủ công hoặc sử dụng DHCP . Đó là một chức năng khác không phải là một phần của Máy chủ DNS(DNS Server) . Chức năng của DNS là phân giải website thành địa chỉ IP nhanh chóng và hiệu quả.
Lỗi này là do bên ngoài và bạn có thể làm được rất ít. Mặc dù bạn có thể khởi động lại các dịch vụ trên PC khách, nhưng việc kiểm tra bằng máy chủ DNS bên ngoài thay thế là rất quan trọng để đảm bảo đó không phải là sự cố PC. Khi thay đổi máy chủ DNS , hãy nhớ ghi lại cái cũ.
Tôi hy vọng bài đăng đã giải quyết được lỗi của bạn và bạn có thể duyệt như bình thường.
Related posts
Best Các dịch vụ Dynamic DNS miễn phí trên web bạn nên sử dụng
DNSLookupView là một DNS Lookup Tool miễn phí cho máy tính Windows
Cách bật DNS trên HTTPS trong Windows 10
Làm thế nào để thay đổi thiết lập DNS Server trên Xbox One để làm cho nó nhanh hơn
Release TCP/IP, Flush DNS, Reset Winsock, Reset Proxy với Batch File
Làm thế nào để sử dụng DNS qua HTTPS privacy tính năng trong Windows 11
Cách sử dụng Office 365 DNS Diagnostic Tool
DNS Lookup And How DNS Lookup Works
HTTP Error 503, dịch vụ là vấn đề không có sẵn
Làm thế nào để kích hoạt các DNS Client Service nếu màu xám trong Windows 10
Cách thay đổi cài đặt DNS trong Windows 10 dễ dàng
Cách thay đổi hoặc thiết lập Secure DNS provider thay thế trong Edge
Làm thế nào để cài đặt và sử dụng Cloudflare 1.1.1.1 for Families
DNS là gì? Nó hữu ích như thế nào?
Không thể thay đổi Static IP address & DNS server trên Windows 10
DNS không giải quyết tên máy chủ Xbox trên Xbox console
Cách thay đổi DNS server bằng Command Prompt and PowerShell
Cách thiết lập Google Public DNS trên máy tính của bạn
Tạm dừng được yêu cầu, tiếp tục hoặc dừng không hợp lệ cho dịch vụ này
Yandex DNS Review: Faster, Internet an toàn hơn với Controls
