Máy tính khởi động đến màn hình đen hoặc trống với con trỏ nhấp nháy
Khi bạn khởi động máy tính và tất cả những gì nó hiển thị là màn hình đen hoặc trống với con trỏ nhấp nháy (nó có thể trông giống như dấu gạch dưới), thì điều đó có nghĩa là BIOS hoặc UEFI đang cố gắng khởi động từ một nguồn không phải ổ cứng. Bước tiếp theo của quá trình khởi động sẽ chỉ bắt đầu khi nó tìm thấy đường dẫn chính xác từ nơi nó có thể khởi động. Trong bài đăng này, chúng tôi sẽ chia sẻ những gì bạn có thể làm để giải quyết tình trạng này.
Máy tính(Computer) khởi động đến màn hình đen hoặc trống
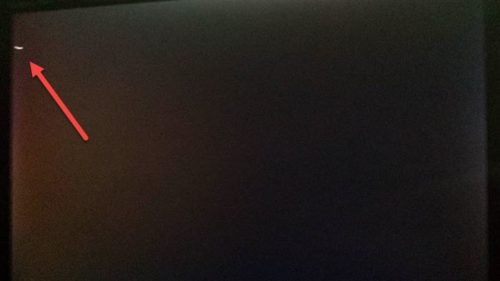
Nếu máy tính Windows của bạn khởi động lại và khởi động đến màn hình đen / trống với con trỏ nhấp nháy, đó thường là do các thiết bị khởi động xung đột. Có một số cách dễ dàng để khắc phục sự cố này, và lần duy nhất nó sẽ bị lỗi khi nguồn bị hỏng hoặc không thể truy cập được.
- Loại bỏ các thiết bị bên ngoài không cần thiết
- Thay đổi thứ tự của nguồn khởi động
- Thay đổi ổ cứng(Change Hard Drive) hoặc cài đặt lại Windows(Reinstall Windows)
- Chạy trình gỡ rối màn hình đen
Một số bước giải quyết sẽ cần một người hiểu BIOS máy tính và có thể thay đổi một vài cài đặt. Nếu không biết, tốt nhất bạn nên tìm kiếm sự trợ giúp để khắc phục.
1] Loại bỏ(Remove) các thiết bị bên ngoài không cần thiết
Nếu bạn có thiết bị USB mà bạn đã sử dụng để cài đặt Windows hoặc thực hiện đặt lại bằng thiết bị có khả năng khởi động nhưng đã được định dạng sau đó, thì đây có thể là sự cố. BIOS vẫn đang xem xét nó .(BIOS)
Một loạt các tình huống khác là bạn đang cố gắng khởi động từ một ổ USB(USB) sai . Nó có thể là một chiếc USB trông tương tự , không thể khởi động được. Xác suất thứ hai là việc tạo USB khởi động(bootable USB) không thành công.
Tất cả những gì bạn cần làm cho những trường hợp này là xóa kết nối USB(USB) hoặc ổ đĩa Quang(Optical) bổ sung .
2] Thay đổi thứ tự của nguồn khởi động
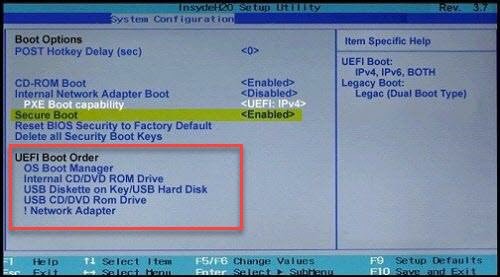
Khởi động vào BIOS và thay đổi thứ tự nguồn khởi động(order of boot source) từ CD-ROM / Drive sang HDD . Quá trình thay đổi sẽ khác nhau giữa các máy tính, nhưng đây là các bước cơ bản.
- Press F2/F10/Del để khởi động vào Cài đặt BIOS(BIOS Settings)
- Chuyển sang phần Sách
- Xác định vị trí phần xác định thứ tự khởi động
- Chọn HDD(Select HDD) và sử dụng Trang(Page) lên hoặc Trang(Page) xuống để thay đổi thứ tự.
Liên quan(Related) : Khắc phục sự cố màn hình đen với con trỏ(Black Screen with cursor problem) trong Windows 11/10.
3] Thay đổi ổ cứng
Nếu không có gì khác hoạt động, thì có thể là Ổ cứng(Hard Drive) . BIOS không thể tìm thấy thông(BIOS) tin từ nơi nó có thể khởi động và do đó nó tiếp tục hiển thị màn hình đen / trống với con trỏ nhấp nháy. Để kiểm tra kỹ tình trạng ổ cứng(HDD) , bạn có thể kết nối với một máy tính khác và thử khởi động từ nó. Nếu nó vẫn không hoạt động, thì bạn sẽ phải cài đặt lại Windows hoặc sửa bản ghi khởi động bằng phương pháp khôi phục.
Trong quá trình khắc phục, nếu quá trình khôi phục không thể tìm thấy ổ cứng, thì đã đến lúc bạn nên mua ổ cứng mới. Chúng tôi khuyên bạn nên chuyển sang SSD , điều này sẽ giúp trải nghiệm tổng thể nhanh hơn rất nhiều.
4] Chạy trình khắc phục sự cố màn hình đen
Bạn cũng có thể sử dụng Trình khắc phục sự cố màn hình đen trực tuyến của Microsoft và xem liệu điều đó có hữu ích hay không.
Chúng tôi hy vọng các phương pháp này có thể giải quyết vấn đề con trỏ trống hoặc nhấp nháy mỗi khi bạn khởi động máy tính của mình.
Bài viết có thể giúp bạn nếu máy tính của bạn không khởi động được:(Post that may help you if your computer does not boot:)
- PC Windows sẽ không khởi động hoặc không khởi động được
- Máy tính Windows không thể khởi động vào BIOS(Windows computer unable to boot to BIOS)
- Windows không khởi động sau khi nén Ổ đĩa hệ thống
- Máy tính Windows sẽ không khởi động sau khi Khôi phục Hệ thống(Windows computer won’t boot after System Restore)
- Sự cố khởi động và khởi động Windows - Khắc phục sự cố nâng cao.
Related posts
Truy cập BIOS và thay đổi thứ tự khởi động cho mọi phiên bản Windows
Cách khởi động vào Windows 11/10 System Recovery Options
Windows 10 bị kẹt trên Welcome screen
BitLocker Setup Không thể xuất cửa hàng BCD (Boot Configuration Data)
Gỡ bỏ Quality or Feature Update khi khởi động Windows 10 sẽ không
Làm thế nào để thực hiện Clean Boot trong Windows 10
Fix PXE-E61, Media test Lỗi, check cable boot error trên Windows 10
Làm thế nào để thay đổi Boot order trong Windows 10
Cách vô hiệu hóa Secure Boot trong Windows 11/10
Windows 10 sẽ không khởi động sau khi khôi phục System
Ứng dụng không khởi tạo đúng cách (0xc0000135)
Cách tạo Time Boot và thực hiện Boot Trace trong Windows 10
Các cửa hàng boot configuration dữ liệu không thể mở được
Đo Boot Time trong Windows với Windows Boot Timer
operating system version không tương thích với Startup Repair
Làm thế nào để sử dụng Boot or Repair Windows computer Installation Media
Cách khắc phục Start PXE trên IPv4 bằng Windows 11/10
Fix Non-system disk or disk error Black screen trên Windows 10
Bảo vệ Master Boot Record máy tính của bạn với MBR Filter
Error 0211: Keyboard Không tìm thấy trên máy tính Windows 10
