Cách thay đổi chức năng của nút Nguồn trong Windows 11/10
Mặc dù ngày nay, hầu hết chúng ta thích đóng nắp máy tính xách tay của mình, nhưng đôi khi bạn có thể cần sử dụng Nút Nguồn(Power Button) của phần cứng máy tính sau khi công việc của bạn kết thúc. Windows cho phép bạn thay đổi chức năng của Nút nguồn(Power Button) khi bạn nhấn nó. Chúng tôi đã biết cách bạn có thể xác định tác dụng của việc đóng nắp máy tính xách tay(what closing the laptop lid does) . Hôm nay chúng ta sẽ xem cách chúng ta có thể xác định hoặc thay đổi chức năng của Nút Nguồn(Power Button) của Máy tính .
Nếu bạn đã đọc bài viết trước đó của chúng tôi, bạn có thể biết rằng tùy chọn Sleep tiêu thụ ít năng lượng để giúp PC của bạn thức dậy nhanh hơn và nhanh hơn để bạn quay lại nơi bạn đã dừng lại. Tùy chọn Hibernate , so với chế độ Sleep , sử dụng ít năng lượng hơn và đưa bạn đến cùng vị trí mà bạn đã dừng lại lần cuối. Đọc những bài viết này cho bạn biết sự khác biệt giữa Hibernate & Shutdown và Sleep & Hibernate .
Thay đổi chức năng của Nút nguồn máy(Computer Power Button) tính
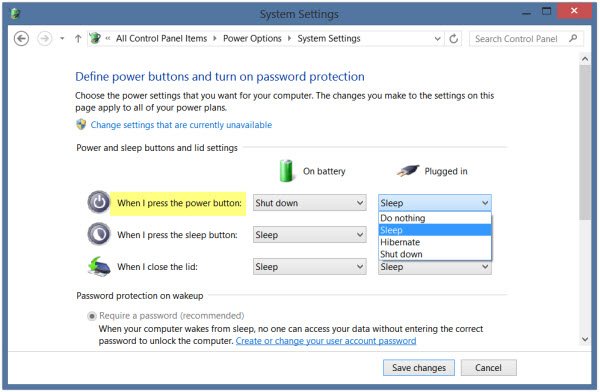
Từ Menu WinX(WinX Menu) , chọn Control Panel , sau đó mở ứng dụng Power Options . Từ ngăn bên phải, chọn Chọn chức năng của Nút nguồn(Choose what Power Buttons do) .
Trong Cài đặt Hệ thống(System Settings) , bạn sẽ có thể xác định chức năng của nút nguồn. Trong tùy chọn Khi tôi nhấn nút nguồn(When I press the power button option) , bạn có thể xác định chức năng của nó khi máy tính đang chạy bằng Pin(Battery) và khi nó được cắm vào.
Bây giờ bạn sẽ thấy bốn tùy chọn trong menu thả xuống. Bạn có thể chọn - Không làm gì(Do Nothing) , Ngủ(Sleep) , Ngủ đông(Hibernate) hoặc Tắt(Shut) .
Chọn tùy chọn mong muốn và nhấp vào Lưu thay đổi(Save changes) để lưu cài đặt.
Xem bài đăng này nếu tùy chọn Thay đổi chức năng Nút nguồn bị thiếu .
MẸO(TIP) : Bài đăng này sẽ hướng dẫn bạn cách thay đổi hành động của nút Nguồn khi sử dụng pin hoặc được cắm bằng REGEDIT hoặc GPEDIT(change the Power button action when on battery or plugged in using REGEDIT or GPEDIT) .
Ngẫu nhiên, người dùng Windows biết cách quản lý cài đặt gói điện của Windows(manage Windows power plan settings) , chuyên nghiệp và con của các Gói nguồn khác nhau cũng như cách khắc phục sự cố Gói điện .
Vào đây để tìm hiểu quy trình quản lý cài đặt nguồn và tạo kế hoạch tùy chỉnh .
Và có, hãy cho chúng tôi biết bạn đã xác định chức năng của Nút nguồn(Power Button) khi bạn nhấn như thế nào.
Related posts
Kích hoạt Network Connections trong khi trong Modern Standby trên Windows 10
Cách kiểm tra, thấp hơn hoặc Increase CPU usage trong Windows 10
Change Multimedia Settings sử dụng PowerCFG tool trong Windows 11/10
Cách khắc phục các sự cố Battery drain trong Windows 11/10
Windows 10 không Sleep | Sleep Mode không hoạt động trong Windows 10
chậm trễ âm thanh Fix Bluetooth trong Windows 10
Làm thế nào để thêm Group Policy Editor để Windows 10 Home Edition
Làm thế nào để thay đổi Windows 11/10 Lock Screen Timeout Period
Microsoft Edge Browser Tips and Tricks cho Windows 10
Best Timetable software miễn phí cho Windows 11/10
Cách bật hoặc tắt Battery Saver trong Windows 10
Microsoft Intune không đồng bộ hóa? Force Intune để đồng bộ hóa bằng Windows 11/10
Cách trao đổi ổ đĩa cứng trong Windows 10 với Hot Swap
Cách ánh xạ Network Drive hoặc thêm FTP Drive trong Windows 11/10
Screen sẽ không tắt sau thời gian quy định trong Windows 10
Cách sử dụng các công cụ tích hợp Charmap and Eudcedit Windows 10
Windows.edb file trong Windows 10 là gì
Làm thế nào để sửa chữa Disk Signature Collision problem trong Windows 10
thiết bị HDMI playback không hiển thị trong Windows 10
PowerPlanSwitcher cho phép bạn nhanh chóng thay đổi các gói Power bằng Windows 10
