Cách khôi phục và gỡ cài đặt Bản cập nhật Windows 10 phiên bản 21H2
Nếu sau khi cài đặt Bản cập nhật (Update)Windows 10 phiên bản mới nhất mà bạn gặp sự cố và gặp sự cố với nó, bạn có thể gỡ cài đặt và quay lại hoặc quay lại phiên bản Windows trước đó . Hầu hết các bạn có thể quen thuộc với các hướng dẫn, nhưng đối với những người chưa biết, bài đăng này sẽ giúp bạn gỡ cài đặt Bản cập nhật tính năng Windows 10 mới nhất khỏi (Update)PC(Windows) của mình.
Gỡ cài đặt Bản cập nhật Windows 10 phiên bản 21H2
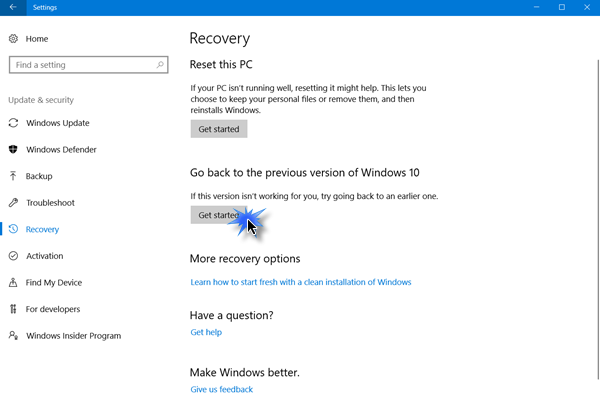
Để gỡ cài đặt Bản cập nhật tính năng(Feature Update) này , bạn sẽ phải mở Menu Bắt đầu(Start Menu) . Tiếp theo(Next) , nhấp vào liên kết Cài đặt(Settings) .
Sau khi mở bảng Cài đặt(Settings) , nhấp vào Cập nhật và bảo mật(Update and security) và ở đây chọn Cài đặt khôi phục(Recovery) .
Tiếp theo, nhấp vào nút Bắt đầu(Get started) trong Quay lại phần xây dựng trước đó(Go back to an earlier build) .
Quá trình sẽ bắt đầu và bạn sẽ được hỏi một số câu hỏi cho mục đích thông tin, như lý do tại sao bạn quay lại bản dựng trước của Windows 10 .
Các tùy chọn là:
- Ứng dụng hoặc thiết bị của tôi không hoạt động trên bản dựng này
- Các bản dựng trước đó có vẻ dễ sử dụng hơn
- Các bản dựng trước đó có vẻ nhanh hơn
- Các bản dựng trước đó có vẻ đáng tin cậy hơn
- Vì một lý do khác - Hãy nói với(– Tell) họ nhiều hơn.
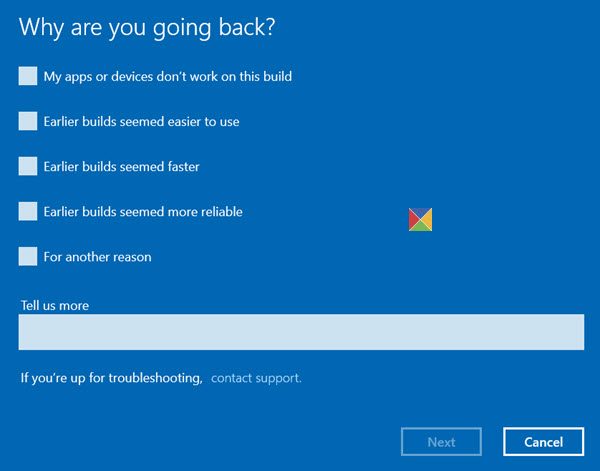
Làm những việc cần thiết và nhấp vào Tiếp theo(Next) để tiếp tục. Nếu bạn muốn, bạn có cơ hội Hủy(Cancel) ngay bây giờ.
Bạn phải nhớ rằng khi quay lại, bạn sẽ mất các thay đổi cài đặt hoặc các ứng dụng bạn có thể đã cài đặt sau khi nâng cấp lên bản dựng hiện tại.

Windows 10 sẽ đề nghị kiểm tra các bản cập nhật. Có thể một số bản sửa lỗi mới đã được phát hành!
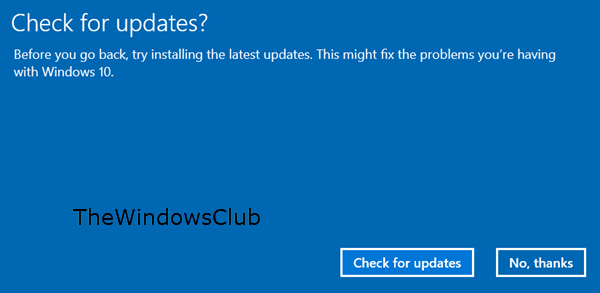
Hãy nhớ(Remember) ghi lại mật khẩu hoặc thông tin đăng nhập của bạn vì bạn sẽ được yêu cầu nhập chúng sau khi quá trình hoàn tất.

Nhấp(Click) vào Tiếp theo(Next) và bạn sẽ được cảm ơn vì đã dùng thử bản dựng này.
Khi bạn đã hoàn toàn chắc chắn, hãy nhấp vào nút Quay lại bản dựng trước đó(Go back to earlier build) và quá trình nâng cấp sẽ bắt đầu.
Để an toàn, bạn cũng có thể muốn sao lưu dữ liệu của mình trước khi bắt đầu.
Sau khi thực hiện xong việc này, bạn có thể hoãn cài đặt Windows Updates(defer installing Windows Updates) trên Windows 10 của mình.
Mẹo liên quan(Related tip) : Cách kéo dài hoặc tăng khoảng thời gian Rollback để gỡ cài đặt bản nâng cấp Windows 10 .
All the best!
Tái(PS) bút : Bài đã được cập nhật cho Windows 10 21H2.
Related posts
Cách gỡ cài đặt chương trình bằng Command Prompt trong Windows 10
Gỡ cài đặt Windows cập nhật mà không có Uninstall option trong Windows 10
HiBit Uninstaller cho Windows cho phép bạn gỡ bỏ cài đặt Programs & Apps
Geek Uninstaller - Một Uninstaller tất cả trong một của Windows 10
Revo Uninstaller Free: Remove cài đặt software & Windows Store Apps
Cách cài đặt và gỡ cài đặt các tiện ích mở rộng của Chrome
Uninstall button để ứng dụng bị mờ trong cài đặt; Làm cách nào để gỡ cài đặt các ứng dụng như vậy?
Best Free Uninstaller Software cho Windows 10
Cách gỡ cài đặt Avast antivirus từ Windows 11/10
Ashampoo Uninstaller Free sẽ hoàn toàn gỡ cài đặt chương trình trên Windows
Làm thế nào để gỡ bỏ cài đặt một Program trong Windows 10
Force Uninstall Programs sẽ không gỡ cài đặt trong Windows 10
Cách gỡ cài đặt các chương trình sẽ không gỡ cài đặt trên Windows 10
Không thể gỡ cài đặt Discord? Cách gỡ cài đặt đúng cách
AntiVirus Removal Tools & Uninstallers cho các chương trình AntiVirus
IObit Uninstaller cho Windows 10: Gỡ cài đặt hoàn toàn các chương trình
Cách gỡ cài đặt trình điều khiển bằng Command Prompt trong Windows 11
5 cách để gỡ cài đặt hoàn toàn Avast Antivirus trong Windows 10
Remove HP Telemetry program HP Touchpoint Manager trên Windows 10
Toolbar Cleaner miễn phí, Remover, Uninstaller & Removal Tools
