Cách tạo biểu đồ đường cong trong Excel và Google Trang tính
Thêm một biểu đồ trong bảng tính không phải là vấn đề lớn, miễn là bạn biết quy trình. Tuy nhiên, bạn có biết rằng bạn có thể tạo biểu đồ đường cong trong Excel hoặc Google Trang tính(make a curved line graph in Excel or Google Sheets) không? Nếu không, bạn nên xem hướng dẫn này để biến các cạnh sắc nét thành các đường mịn.
Đôi khi bạn có thể cần phải chèn một biểu đồ vào bảng tính để hiển thị dữ liệu đẹp hơn. Biểu đồ hoặc biểu đồ giúp bảng tính hoạt động hiệu quả và hiển thị dữ liệu một cách trực quan. Thật dễ dàng để tạo và thêm một biểu đồ(create and add a graph) - cho dù bạn đang sử dụng Microsoft Excel hay Google Trang tính(Sheets) . Vấn đề với đồ thị mặc định là các cạnh sắc nét. Mặc dù nó xác định chính xác sự lên xuống của dữ liệu của bạn, nhưng một số người không thích nó. Nếu bạn là một trong số họ, bạn có thể làm mịn các cạnh bằng cách làm theo hướng dẫn này. Đối với thông tin của bạn, bạn có thể chuyển đổi các cạnh sắc nét hiện có của biểu đồ thành góc làm nhẵn cũng như thêm một biểu đồ cong mới. Dù bằng cách nào, bạn không cần bất kỳ tiện ích bổ sung nào của bên thứ ba.
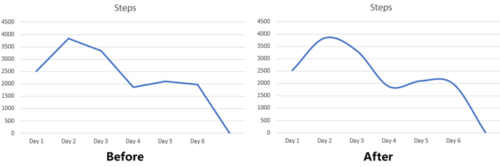
Cách tạo biểu đồ đường cong trong Excel
Để tạo biểu đồ đường cong mượt mà trong Excel , hãy làm theo các bước sau-
- Nhập dữ liệu của bạn vào bảng tính và chọn nó để tạo biểu đồ.
- Chuyển đến tab Chèn(Insert) và chèn biểu đồ đường 2-D.
- Nhấp chuột phải(Right-click) vào dòng và chọn Định dạng Chuỗi Dữ liệu(Format Data Series) .
- Chuyển đến tab Điền & Dòng.
- Đánh dấu vào tùy chọn Smoothed line.
Để bắt đầu, bạn cần nhập dữ liệu mà bạn muốn sử dụng để tạo biểu đồ. Sau đó, chuyển đến tab Chèn và nhấp vào nút (Insert )Chèn Đường hoặc Biểu đồ Vùng(Insert Line or Area Chart) trong phần Biểu đồ(Charts) . Sau đó, chọn biểu đồ Đường 2-D(2-D Line ) mà bạn muốn hiển thị trong bảng tính của mình.
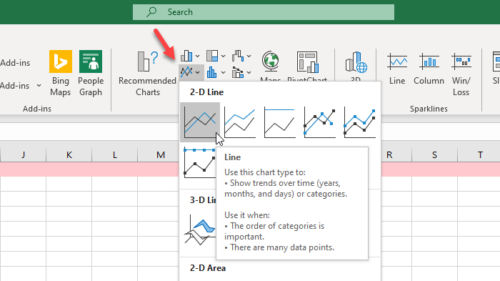
Sau khi chèn biểu đồ, nhấp chuột phải vào đường màu xanh lam và chọn tùy chọn Định dạng Chuỗi Dữ liệu(Format Data Series) .
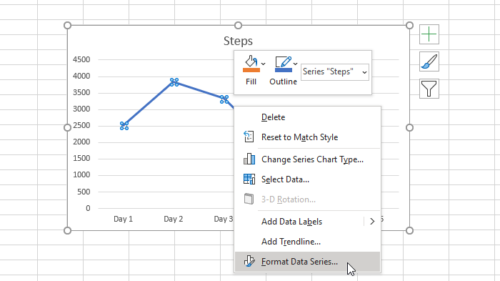
Ở phía bên phải của bạn, bạn sẽ thấy một bảng mà từ đó bạn cần chuyển sang tab Điền & Đường . (Fill & Line )Sau đó, đánh dấu vào hộp kiểm Dòng(Smoothed line) làm mịn .
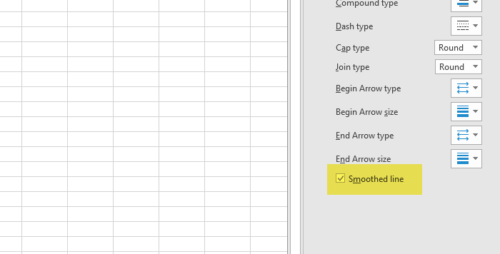
Bạn có thể tìm thấy chuyển đổi ngay lập tức.
Cách tạo biểu đồ đường cong trong Google Trang tính
Để tạo biểu đồ cong trong Google(Google Sheets) Trang tính , hãy làm theo các bước sau-
- Nhập tất cả dữ liệu và chèn biểu đồ.
- Chuyển Biểu đồ thành Đường.
- Chọn Smooth từ tab Customize .
Trước(First) hết, bạn cần tạo một bảng tính với dữ liệu thích hợp. Sau đó, chọn tất cả dữ liệu, nhấp vào nút Chèn(Insert ) và chọn Biểu đồ(Chart) từ danh sách.
Theo mặc định, nó hiển thị một biểu đồ theo dữ liệu của bạn. Bạn cần chuyển nó thành biểu đồ đường. Để làm điều đó, hãy nhấp vào Biểu đồ(Chart) , mở rộng menu thả xuống Loại biểu đồ và chọn một cái gì đó dưới nhãn (Chart type )Đường(Line) .
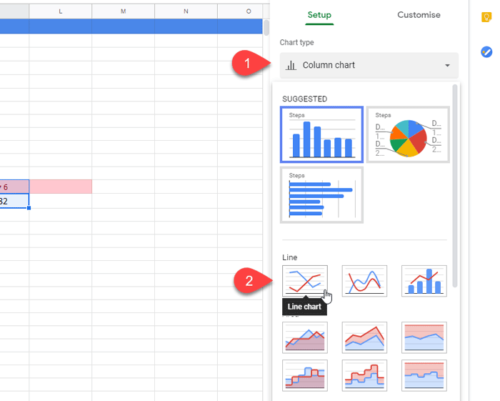
Bây giờ, hãy chuyển đến tab Tùy chỉnh và mở rộng menu (Customise )Kiểu biểu đồ(Chart style) . Sau đó, đánh dấu vào hộp kiểm Smooth .
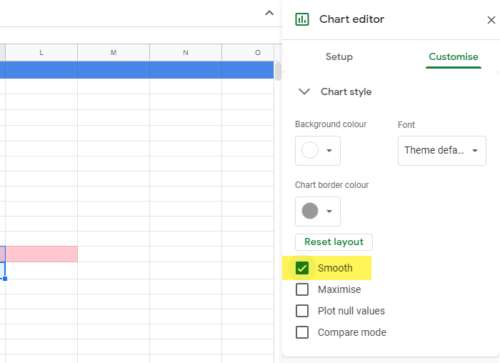
Bây giờ, các cạnh sắc nét nên được thay đổi.
Đó là nó! Hy vọng hướng dẫn này sẽ hữu ích.
Related posts
4 cách chuyển đổi Excel sang Google Trang tính
Google Trang tính và Microsoft Excel - Sự khác biệt là gì?
Cách hiển thị Current Date and Time bằng Excel and Google Sheets
Cách tạo danh sách thả xuống trong Excel and Google Sheets
Cách kết nối Google Sheets với Excel
Cách tạo danh sách kiểm tra trong Excel
Cách tạo Flowchart trong Word and Excel
Cách sử dụng COUNTIFS, SUMIFS, AVERAGEIFS trong Excel
10 công thức hữu ích trong Google Trang tính giúp bạn tiết kiệm thời gian
Cách an toàn Password Protect An Excel File
Convert Word, PowerPoint, Excel Documents vào PDF bằng Google Docs
Cách lọc dữ liệu trong Excel
3 Ways ĐẾN Password Protect A Excel File
Cách tính Variance bằng Excel
Cách Create Labels trong Word từ Excel Spreadsheet
Liên kết các ô giữa Trang tính và Sổ làm việc trong Excel
Làm thế nào để Quay Macro trong Excel
Tốt nhất Google Sheets and Excel Online Calendar templates
Tốt nhất Google Sheets add-ons để nâng cao năng suất
Cách đặt Character limit trong Excel and Google Sheets
