Cách tắt Đồng bộ hóa nền với máy chủ khi bật Nguồn pin
Nếu bạn sử dụng Microsoft Application Virtualization hoặc App-V và muốn tắt đồng bộ hóa nền(disable background synchronization) với máy chủ khi máy tính của bạn đang sử dụng pin, đây là cách bạn có thể thực hiện điều đó. Sử dụng Registry Editor và Local Group Policy Editor , bạn có thể chặn Windows 11/10/Server đồng bộ hóa dữ liệu với máy chủ khi sử dụng pin.
Ảo hóa Ứng dụng Microsoft(Microsoft Application Virtualization) cho phép bạn cài đặt và sử dụng các ứng dụng Win32 trên một máy chủ được quản lý. Khi bạn làm như vậy, máy tính của bạn sẽ tự động đồng bộ hóa với máy chủ đã chọn bất kể trạng thái nguồn. Nếu bạn đang sử dụng máy tính xách tay và muốn tiết kiệm điện, bạn có thể muốn tắt tính năng đồng bộ hóa nền tự động.
Cách tắt Đồng bộ hóa nền(Background Sync) với máy chủ khi bật Nguồn pin(Battery Power)
Để tắt đồng bộ hóa nền với máy chủ khi bật nguồn pin bằng Chính sách Nhóm(Group Policy) , hãy làm theo các bước sau:
- Nhấn Win+S và tìm kiếm gpedit.msc .
- Nhấp(Click) vào kết quả tìm kiếm riêng lẻ.
- Đi tới PowerManagement trong Cấu hình máy tính(Computer Configuration) .
- Nhấp đúp vào tùy chọn Bật đồng bộ hóa nền với máy chủ khi ở cài đặt nguồn pin(Enable background sync to server when on battery power) .
- Chọn tùy chọn Đã tắt (Disabled ) .
- Nhấp vào nút OK .
Chúng ta cùng tìm hiểu thêm về các bước này nhé.
Để bắt đầu, bạn cần mở Local Group Policy Editor . Để làm được điều đó, bạn có thể nhấn phím tắt Win+S để mở nhanh hộp tìm kiếm trên Thanh tác vụ , nhập (Taskbar)gpedit.msc và nhấp vào từng kết quả tìm kiếm.
Tiếp theo, điều hướng đến đường dẫn sau:
Computer Configuration > Administrative Templates > System > App-V > PowerManagement
Ở phía bên phải, bạn có thể tìm thấy cài đặt có tên Bật đồng bộ hóa nền với máy chủ khi sử dụng pin(Enable background sync to server when on battery power) . Nhấp đúp vào cài đặt này và chọn tùy chọn Đã tắt (Disabled ) .
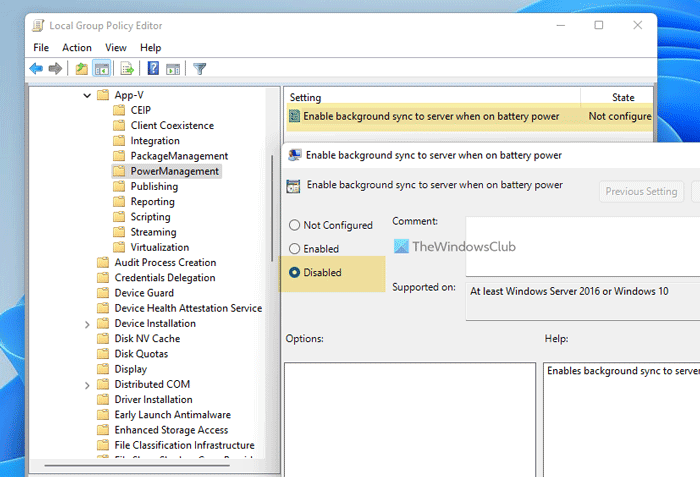
Nhấp vào nút OK để lưu thay đổi.
Sau đó, máy tính của bạn sẽ không đồng bộ hóa dữ liệu với máy chủ ở chế độ nền khi bật nguồn pin. Nếu bạn muốn bật đồng bộ hóa này, bạn cần chọn tùy chọn Đã bật (Enabled ) .
Điều tương tự có thể được thực hiện bằng cách sử dụng Registry Editor . Tuy nhiên, nếu bạn định làm như vậy, đừng quên tạo điểm Khôi phục Hệ thống trước.
Cách tắt đồng bộ hóa nền với máy chủ khi bật nguồn pin
Để tắt đồng bộ hóa nền với máy chủ khi bật nguồn pin bằng Đăng ký(Registry) , hãy làm theo các bước sau:
- Tìm kiếm regedit trong hộp tìm kiếm trên Thanh tác vụ.
- Nhấp(Click) vào kết quả tìm kiếm và chọn tùy chọn Có (Yes ) .
- Điều hướng đến Microsoft trong HKLM .
- Nhấp chuột phải vào Microsoft > New > Key .
- Đặt tên là AppV .
- Nhấp chuột phải vào AppV > New > Key .
- Đặt tên là Khách hàng(Client) .
- Nhấp chuột phải vào Ứng dụng Client > New > Key.Đặt tên là PowerManagement .
- Nhấp chuột phải vào PowerManagement > New > DWORD (32-bit) Value .
- Gọi nó là SyncOnBatariesEnabled.
- Khởi động lại máy tính của bạn.
Đầu tiên, tìm kiếm regedit trong hộp tìm kiếm trên Thanh tác vụ(Taskbar) , nhấp vào kết quả tìm kiếm riêng lẻ và chọn tùy chọn Có (Yes ) trong lời nhắc UAC để mở Registry Editor . Sau đó, điều hướng đến đường dẫn sau:
HKEY_LOCAL_MACHINE\SOFTWARE\Policies\Microsoft
Tại đây bạn cần tạo khóa phụ. Để làm điều đó, hãy nhấp chuột phải vào Microsoft , chọn New > Key và đặt tên là AppV . Sau đó, nhấp chuột phải vào AppV , chọn New > Key và đặt tên là Ứng dụng khách(Client) .
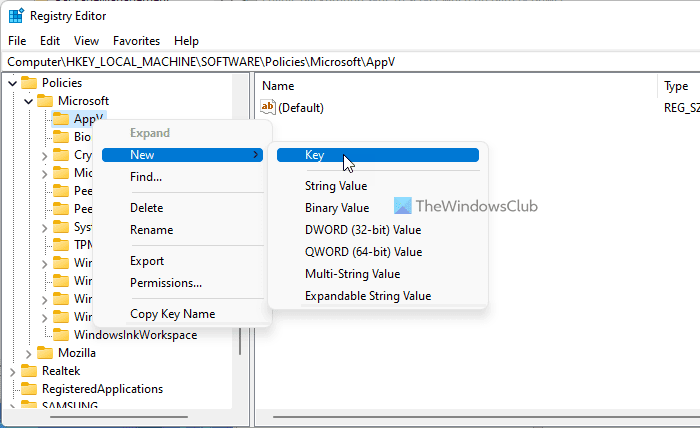
Sau đó, bạn cần tạo một khóa khác. Bạn có thể làm theo các bước tương tự bên dưới phím Máy khách(Client) để hoàn tất. Lần này, bạn cần đặt tên là PowerManagement .
Tiếp theo, nhấp chuột phải vào phím PowerManagement , chọn New > DWORD (32-bit) Value và đặt tên là SyncOnBatariesEnabled(SyncOnBatteriesEnabled) .
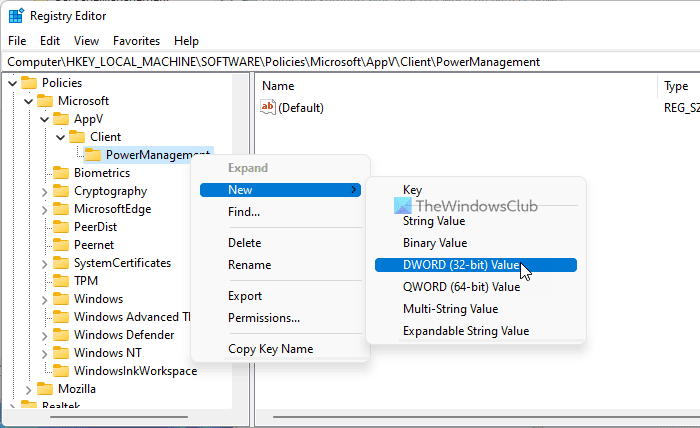
Theo mặc định, nó đi kèm với dữ liệu giá trị là 0 và bạn cần giữ nó theo cách đó để dừng đồng bộ hóa nền tự động với máy chủ.
Cuối cùng, khởi động lại máy tính của bạn để nhận thay đổi.
Có đồng bộ hóa khi tiêu hao pin không?
Có, giống như bất kỳ tác vụ hoặc quy trình nào khác, đồng bộ hóa nền sẽ tiêu hao pin rất nhiều. Cho dù đó là lưu trữ đám mây hay đồng bộ hóa App-V, bạn phải tắt đồng bộ hóa tự động nếu muốn giảm mức tiêu thụ pin.
Điều gì xảy ra nếu tôi tắt đồng bộ hóa nền?
Nếu bạn tắt đồng bộ hóa nền, các tệp của bạn sẽ không được cập nhật tự động lên máy chủ tương ứng. Trong trường hợp này, bạn có thể bỏ lỡ một số thay đổi trên máy chủ nơi các ứng dụng được cài đặt ảo. Tuy nhiên, bạn có thể lấy lại mọi thứ sau khi chạy dịch vụ theo cách thủ công.
Đọc: (Read: )Cách đồng bộ hóa cài đặt trên các thiết bị trong Windows.
Related posts
Vô hiệu hóa Security Intelligence Updates khi chạy trên Battery Power
Cách tiết kiệm pin khi duyệt web trong Internet Explorer
Cách tìm máy chủ NTP trong miền để đồng bộ hóa tất cả PC
Surface không bật hoặc Battery không phải trả tiền
Cách khắc phục các sự cố Battery drain trong Windows 11/10
Kích hoạt Server báo cáo rằng Multiple Activation Key đã vượt quá giới hạn
Cách cấu hình Global Proxy Server Settings trong Windows 10
Làm thế nào để cài đặt Remote Server Administration Tools trên Windows 11/10
Làm thế nào để tạo ra một Chat Server trên Discord and Invite friends
Conserve, Extend, Prolong Laptop Battery Life or Power trong Windows 10
Khắc phục sự cố Windows Server Network connectivity VIAVE VIA PowerShell
Setup Filezilla Server and Client: Screenshot and Video tutorial
Multiplayer Server Connectivity trong Xbox App đang bị chặn
Iperius Backup: miễn phí để tự động sao lưu trong Windows 10
Cách truy cập FTP Server bằng Notepad++
Cửa sổ Server bị mắc kẹt tại Applying Computer Settings screen
Fix Server Không tìm thấy, Firefox không thể tìm thấy máy chủ
Fix OneDrive không thể kết nối Server error
Access FTP Server Sử dụng Command Prompt trong Windows 10
Làm thế nào để tạo ra một VPN Server cộng đồng về Windows 10
