Cách thay đổi hoặc xóa mã PIN của SIM trên Android -
Mã PIN của thẻ SIM dùng để bảo vệ dữ liệu của bạn khỏi bị truy cập trái phép. Mỗi SIM bạn lắp vào điện thoại thông minh có một mã PIN(PIN) mà bạn cần nhập để kích hoạt thẻ. Một số nhà cung cấp dịch vụ di động sử dụng mã PIN(PIN) tiêu chuẩn , như 0000 hoặc 1234, cho tất cả các thẻ SIM(SIM) của họ , trong khi những nhà cung cấp khác tạo mã PIN(PIN) duy nhất cho mỗi SIM . Dù trong trường hợp nào, sẽ an toàn hơn nếu thay đổi mã PIN mặc định của SIM(SIM PIN) thành một trong những lựa chọn của bạn. Hoặc, mặc dù chúng tôi không khuyến nghị, nhưng có thể bạn muốn vô hiệu hóa việc phải nhập mã PIN của SIM(SIM PIN) mỗi khi khởi động điện thoại thông minh Android của mình .Bất kể(Regardless) bạn đang cố gắng làm gì, hướng dẫn này có câu trả lời bạn cần cho cả điện thoại thông minh Android gốc(Android) và Samsung Galaxy :
LƯU Ý:(NOTE:) Để tiếp tục với hướng dẫn này, bạn cần biết mã PIN của SIM(SIM PIN code) hiện tại của mình . Nhập sai mã PIN(PIN) ba lần sẽ chặn thẻ SIM(SIM card) của bạn cho đến khi bạn sử dụng PUK (hoặc PUC - mã mở khóa cá nhân, do nhà cung cấp dịch vụ di động của bạn cung cấp) để mở khóa thẻ SIM(unlock the SIM card) .
Cách truy cập cài đặt khóa thẻ SIM trên điện thoại thông minh hoặc máy tính bảng Android của bạn(Android)
Trên Android gốc, mở Cài đặt(open the Settings) cho điện thoại thông minh hoặc máy tính bảng của bạn và nhấn vào Bảo mật(Security) .

Truy cập Cài đặt Bảo mật
Tiếp theo, chạm vào Nâng cao(Advanced) ở cuối màn hình để hiển thị thêm các tùy chọn.
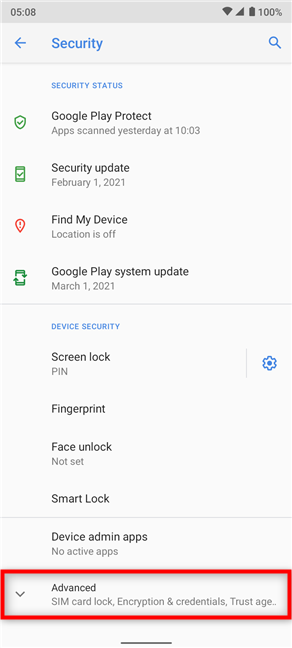
Chuyển đến phần Nâng cao
Nhấn vào “Khóa thẻ SIM(“SIM card lock) . ”

Truy cập khóa thẻ SIM
Nếu bạn có điện thoại thông minh hai SIM(Dual-SIM) , hãy chọn thẻ SIM(SIM) thích hợp bằng cách nhấn vào mạng tương ứng từ các tab ở đầu màn hình.

Chọn thẻ SIM(SIM) có mã PIN(PIN) bạn muốn thay đổi hoặc xóa
Truy cập cài đặt Thiết(Set) lập khóa thẻ SIM trên thiết bị Samsung Galaxy Android
Nếu bạn đang sử dụng điện thoại thông minh Samsung , hãy truy cập (Samsung)“Sinh trắc học và bảo mật”(“Biometrics and security”) từ menu Cài đặt(Settings) .

Nhấn vào Sinh trắc học và bảo mật
Tiếp theo, cuộn xuống và nhấn vào “Cài đặt bảo mật khác(“Other security settings) . ”

Truy cập các cài đặt bảo mật khác
Chạm vào “Thiết lập khóa thẻ SIM”(“Set up SIM card lock”) từ phía trên cùng của màn hình.

Truy cập Thiết lập khóa thẻ SIM
Từ thời điểm này trở đi, các bước đều giống nhau đối với cả thiết bị Samsung Galaxy và điện thoại thông minh Android gốc.
Cách tháo khóa SIM khi khởi động Android của bạn (bao gồm cả Samsung Galaxy )
Nếu bạn không muốn nhập mã PIN của SIM(SIM PIN) mỗi khi khởi động điện(Android) thoại thông minh hoặc máy tính bảng Android, hãy nhấn vào “Khóa thẻ SIM”(“Lock SIM card”) để tắt công tắc.

Nhấn vào Khóa thẻ SIM
Bạn sẽ được nhắc nhập mã PIN(PIN) của thẻ SIM hiện tại của mình . Chèn(Insert) nó, sau đó nhấn OK .

Nhập mã PIN(PIN) hiện tại để tháo khóa SIM
Từ bây giờ, bạn không còn phải nhập mã khóa SIM mỗi khi điện thoại thông minh hoặc máy tính bảng của bạn khởi động. Tuy nhiên, bạn vẫn phải nhập mã PIN(PIN) , hình mở khóa, mật khẩu của thiết bị hoặc sử dụng tính năng quét vân tay hoặc mở khóa bằng khuôn mặt để truy cập dữ liệu của mình.
LƯU Ý:(NOTE:) Nếu bạn tháo khóa mã PIN(PIN) của thẻ SIM , tùy chọn (SIM)“Thay đổi mã PIN của SIM”(“Change SIM PIN”) , được minh họa trong chương tiếp theo, sẽ chuyển sang màu xám. Bạn phải kích hoạt công tắc bên cạnh “Khóa thẻ SIM”(“Lock SIM card”) để thực hiện bất kỳ thay đổi nào đối với mã PIN của SIM(SIM PIN) hiện tại .
Cách thay đổi mã PIN(PIN) của thẻ SIM trên Android (bao gồm cả Samsung Galaxy )
Để thay đổi mã PIN hiện có của SIM(SIM PIN) thành một mã khác, trong cài đặt khóa thẻ SIM , hãy nhấn vào “Thay đổi mã PIN của SIM(“Change SIM PIN) . ”

Thay đổi mã PIN của SIM trên Android
Khi bạn được nhắc lắp mã PIN của SIM Cũ(Old SIM PIN) , hãy viết mã bạn hiện đang sử dụng. Sau đó, nhấn OK .

Nhập mã PIN hiện tại hoặc mã PIN cũ của SIM(Old SIM PIN) và nhấn OK
Tiếp theo, nhập mã PIN mới của SIM(New SIM PIN) mà bạn muốn sử dụng. Bạn có thể chọn mã dài từ bốn đến tám chữ số. Khi bạn hoàn tất, hãy nhấn OK . Màn hình sau đây yêu cầu bạn “Nhập lại mã PIN mới”(“Re-type new PIN”) và trông khá giống nhau. Xác nhận mã PIN mới của SIM(SIM PIN) bằng cách nhập lại một lần nữa, sau đó nhấn OK .

Chèn(Insert) và xác nhận mã PIN mới của SIM(SIM PIN)
Mã PIN(PIN) thẻ SIM của bạn hiện đã được thay đổi và bạn sẽ nhận được thông báo cho biết.
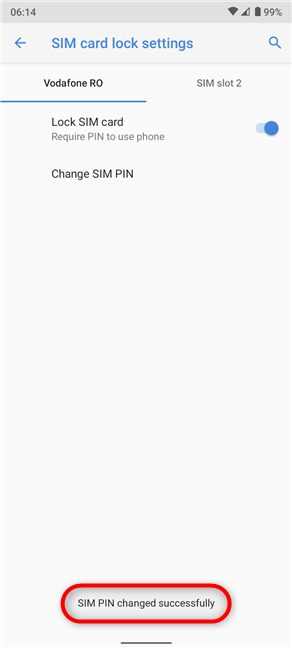
Bạn đã thay đổi mã PIN của SIM thành công(SIM PIN)
LƯU Ý:(NOTE:) Đừng nhầm lẫn mã PIN của SIM(SIM PIN) với mã được sử dụng để mở khóa thiết bị Android của bạn . Mã PIN của thẻ SIM là bắt buộc mỗi khi bạn khởi động hoặc khởi động lại điện thoại thông minh hoặc máy tính bảng Android của mình hoặc khi bạn lắp thẻ SIM(SIM) vào thiết bị. Nó không cần thiết khi bạn mở khóa màn hình của thiết bị, sau khi Android đã tải và thẻ SIM(SIM) đã được mở khóa.
Bạn đã thay đổi (Did)mã PIN(PIN) thẻ SIM mặc định của mình hay bạn đã tháo khóa SIM ?
Trước khi kết thúc hướng dẫn này, chúng tôi muốn biết bạn đã làm gì. Bạn(Did) có thay đổi mã PIN mặc định của SIM(SIM PIN) bằng mã mới không? Mã PIN(PIN) mới của bạn có bao nhiêu chữ số ? Hoặc có thể bạn đã loại bỏ yêu cầu nhập mã PIN của SIM(SIM PIN) mỗi khi khởi động điện thoại thông minh hoặc máy tính bảng Android của mình ? Vì chúng tôi không khuyến nghị điều đó, chúng tôi muốn biết lý do bạn từ bỏ một lớp bảo mật bổ sung cho dữ liệu của mình. Bình luận(Comment) bên dưới, và chúng ta hãy thảo luận.
Related posts
Cách thay đổi hoặc xóa mã PIN của SIM trên iPhone hoặc iPad của bạn
Microsoft Authenticator trên Android: Sign thành một MS account
Thiết lập xác minh hai bước cho tài khoản Microsoft của bạn với Google Authenticator
Xem lại ESET Parental Control: Bảo vệ con bạn trên Android!
6 cách để đăng xuất Windows 11
3 cách để biết tài khoản Windows 10 của tôi là Microsoft hay tài khoản cục bộ
Làm thế nào để chuyển đổi Google tài khoản trên Android: Tất cả các bạn cần biết
Cách thay đổi cài đặt Hai SIM trên điện thoại thông minh Samsung Galaxy
Tài khoản Microsoft hoặc Hotmail của tôi đã bị tấn công? Cách kiểm tra hoạt động gần đây trên tài khoản của tôi
Cách sử dụng đĩa đặt lại mật khẩu để thay đổi mật khẩu Windows của bạn
Cách chuyển sang tài khoản cục bộ Windows 10 từ Microsoft one
10 tính năng khiến Windows 8 trở thành Windows bảo mật nhất
Cách kích hoạt xác minh hai bước cho ID Apple của bạn trên iPhone hoặc iPad
Cách xóa tài khoản khỏi Windows (7 cách)
Cách thêm một số liên lạc vào WhatsApp trên Android: 4 cách
Cách đọc mật khẩu do Windows lưu trữ và mật khẩu dễ bẻ khóa
6 cách để thay đổi tài khoản thành Administrator và quay lại trong Windows 10
Cách mở khóa PC bằng khuôn mặt của bạn, sử dụng Windows Hello Face
Tạo tài khoản và nhóm người dùng Windows mới, giống như IT Pro
4 công cụ tìm kiếm tốt nhất cho trẻ em
