Cách thay đổi cài đặt Âm thanh của nhiều ứng dụng cùng một lúc
Bất kể bạn đang sử dụng phiên bản Windows nào, bạn luôn có thể điều chỉnh âm lượng âm thanh của tất cả các ứng dụng của mình. Các cài đặt này được lưu trong khóa đăng ký và được chương trình ghi nhớ khi bạn khởi chạy lại. Vì vậy, nếu bạn để âm lượng nhạc của mình ở mức 9 trong khi đóng một chương trình, nó sẽ khởi chạy với cùng cài đặt âm lượng cho đến khi bạn sửa đổi nó theo cách thủ công. Nếu bạn muốn điều chỉnh cài đặt âm thanh và âm thanh , bạn có thể thực hiện cho từng chương trình trong khi chương trình đang chạy.
Thay đổi cài đặt Âm thanh(Change Sound) của nhiều ứng dụng cùng một lúc
Đây là nơi mà chương trình của bên thứ ba như AppAudioConfig sẽ giúp bạn. Đúng như tên gọi, nó là một tiện ích nhỏ miễn phí cho phép bạn liệt kê tất cả các ứng dụng của mình và điều chỉnh cài đặt âm lượng bất kỳ lúc nào ngay cả khi chương trình không chạy. Bạn có thể quản lý âm thanh của tất cả các ứng dụng ở một nơi, bất kể ứng dụng đó có đang hoạt động hay không. Không chỉ trình phát nhạc mà bạn có thể liệt kê bất kỳ ứng dụng nào tạo ra âm thanh.
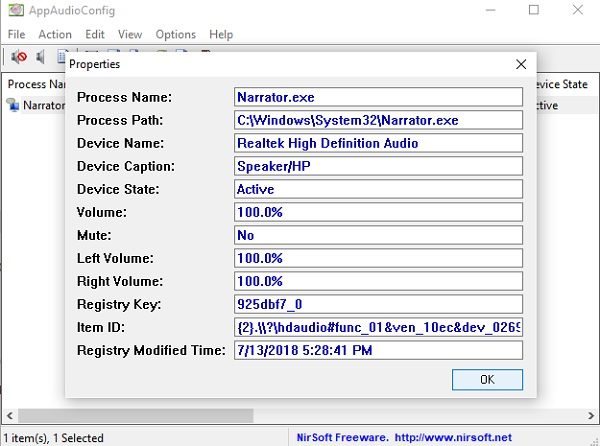
AppAudioConfig là một chương trình rất đơn giản và dễ sử dụng, thậm chí không cần cài đặt. Vì cài đặt ổ đĩa cuối cùng của bạn được lưu trữ trong Sổ đăng ký(Registry) trên PC của bạn, chương trình này thu thập tất cả dữ liệu và tạo thành một danh sách rõ ràng để bạn kiểm tra và chỉnh sửa khi cần. Bạn có thể điều chỉnh cài đặt ngay cả khi chương trình không hoạt động.
AppAudioConfig đi kèm với giao diện rất trực quan và thân thiện với người dùng và không cần kiến thức kỹ thuật cụ thể để vận hành.
Sử dụng AppAudioConfig dành cho Windows
Như đã đề cập ở trên, chương trình này không yêu cầu bất kỳ cài đặt nào và bạn có thể bắt đầu sử dụng nó ngay sau khi tải xuống. Tổng quan chính là tất cả những gì nó có, và nó khá đơn giản để hiểu và sử dụng.
Chương trình hiển thị tất cả các quy trình đã đăng ký của bạn trong một danh sách và cho phép bạn sửa đổi khối lượng tại đây. Bạn có thể tắt tiếng hoặc bật tiếng bất kỳ quá trình nào bất cứ lúc nào bạn muốn. Bạn cũng có thể sử dụng các phím nóng để điều chỉnh cài đặt.
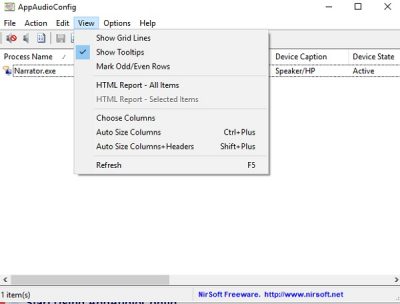
AppAudioConfig tổng cộng hỗ trợ 11 ngôn ngữ bao gồm tiếng Hà Lan(Dutch) , tiếng Đức(German) , tiếng Pháp(French) , tiếng Hy Lạp(Greek) , tiếng Ý(Italian) , tiếng Ba Lan(Polish) , tiếng Bồ Đào Nha Brazil(Portuguese Brazil) , tiếng Romania(Romanian) , tiếng Nga(Russian) , tiếng Trung giản thể(Simplified Chinese) và tiếng Slovak(Slovak) .
Để sử dụng ngôn ngữ khác trong AppAudioConfig
- Trước tiên, bạn cần tải xuống tệp zip ngôn ngữ cụ thể và chạy chương trình với tham số /savelangfile , tức là AppAudioConfig.exe /savelangfile
- Thao tác này sẽ tạo tệp AppAudioConfig_lng.ini trong thư mục của tiện ích AppAudioConfig .
- Bây giờ, hãy mở tệp trong bất kỳ chương trình chỉnh sửa văn bản nào của bạn như Notepad .
- Tại đây bạn có thể chọn tất cả các mục nhập chuỗi và dịch chúng sang ngôn ngữ mong muốn của bạn.
- Sau khi hoàn tất bản dịch, hãy chạy AppAudioConfig và nó sẽ tải tất cả các chuỗi đã dịch từ tệp ngôn ngữ.
Nhìn chung, AppAudioConfig là một tiện ích rất đơn giản và nhẹ, không cần cài đặt và có thể giúp bạn rất nhiều trong việc điều chỉnh âm lượng của bất kỳ chương trình nào ngay cả khi nó không chạy. Nó là phần mềm miễn phí di động.
Vì vậy, nếu bạn đang tìm kiếm một công cụ có thể quản lý âm lượng của tất cả các ứng dụng tạo âm thanh của mình, bạn có thể thử. Tải xuống AppAudioConfig(Download AppAudioConfig) từ đây(here) .(here.)
Related posts
Troubleshoot No Video, Audio or Sound trong Skype cuộc gọi trên Windows
thiết bị HDMI playback không hiển thị trong Windows 10
Tai nghe không hiển thị trong các thiết bị phát lại trên Windows 10
Adjust Audio Balance cho Left and Right Channel trong Windows 10
Cách phát âm thanh khi bạn tắt máy, Lock or Unlock Windows 10
Bluetooth speaker Đã kết nối, nhưng không có Sound or Music trong Windows 10
Xbox Game bar trò chuyện bên không làm việc
Không có Audio trên máy tính; Sound bị thiếu hoặc không hoạt động trên Windows 11/10
Định cấu hình cài đặt âm thanh của Sound Blaster Card trên Windows 10
Sound Research Corp SoftwareComponent trong Windows 10 Update
Kodi Không có âm thanh trên Windows 10
Cách chơi Music đến Speakers trong khi sử dụng tai nghe trên PC
Sound & Audio không làm việc, kể Update trong Windows 11/10
Best Free Sound & Audio Equalizer software cho Windows 10 PC
Cách thay đổi Default Sound Input Device trong Windows 10
Cách tắt Outlook Reminders and Reminder Sound trên Mac
Không có âm thanh trong Chrome browser trên Windows 10
Không có Audio or Sound khi chơi game trên Xbox One
Computer Freezing and Makes Buzzing hoặc High-pitched Noise
Kích hoạt hoặc vô hiệu hóa Contrast Warning Message cao, Sound trong Windows 11
