Cách tắt Điểm truy cập di động trong Windows bằng Trình chỉnh sửa sổ đăng ký
Tất cả chúng ta đều kết nối Internet bằng bộ điều hợp có dây hoặc không dây. Tuy nhiên, bạn có biết Windows 11/10 cho phép bạn chia sẻ kết nối internet với các thiết bị khác thông qua tính năng có tên Mobile Hotspot ? Windows 11/10 cho phép người dùng biến PC thành điểm truy cập di động bằng cách chia sẻ kết nối Internet với các thiết bị khác qua Wi-Fi . Đọc để biết cách bật hoặc tắt tính năng thú vị này.
Sử dụng PC của bạn làm điểm phát sóng di động

PC Windows có thể được biến thành một điểm phát sóng Wi-Fi bằng cách chia sẻ kết nối Internet của nó với các thiết bị khác. Tính năng Điểm truy cập di động(Mobile Hotspot) có thể cực kỳ hữu ích và là vị cứu tinh trong các cuộc họp hoặc thuyết trình quan trọng. Kết nối Wi-Fi, Ethernet hoặc dữ liệu di động, loại kết nối không quan trọng - bạn thực tế có thể chia sẻ tất cả.
Theo mặc định, người dùng có thể định cấu hình tính năng này. Nhưng nếu hệ thống không hỗ trợ mạng lưu trữ do lỗi phần cứng, tính năng này có thể không hoạt động hoặc có thể hoàn toàn vắng mặt. Một lưu ý quan trọng khác đối với những người sử dụng dữ liệu di động. Nếu bạn định chia sẻ kết nối dữ liệu di động của mình, nó sẽ sử dụng dữ liệu từ gói dữ liệu hoặc số dư dữ liệu của bạn.
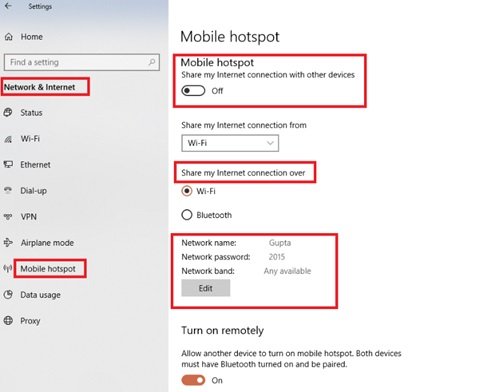
Vậy, làm cách nào để biến PC của bạn thành một điểm phát sóng ? Làm theo các bước sau:
- Từ Menu Bắt đầu(Start Menu) , chọn Cài đặt.(Settings.)
- Sau đó chọn Network & Internet > Mobile hotspot .
- Trong Chia sẻ kết nối Internet của tôi từ(Share my Internet connection from) , hãy chọn kết nối Internet bạn muốn chia sẻ với các thiết bị khác.
- Bây giờ chọn Chỉnh sửa(Edit) và nhập Tên mạng(New Network Name) và Mật khẩu mới.(Password.)
- Nhấp vào Lưu(Save) để xác nhận các thay đổi.
- Cuối cùng, bật chuyển đổi Chia sẻ kết nối Internet của tôi với các thiết bị khác(Share my Internet connection with other devices) .
Để kết nối Wi-Fi được chia sẻ trên thiết bị của người dùng khác, hãy đi tới cài đặt Wi-Fi trên thiết bị đó, tìm tên mạng, chọn nó, nhập mật khẩu, sau đó kết nối.
Liên quan(Related) : Điểm truy cập di động không hoạt động trong Windows(Mobile Hotspot not working in Windows) .
Tắt hoặc bật Điểm truy cập di động(Mobile Hotspot) trong Windows 11/10 bằng Trình chỉnh sửa sổ đăng ký(Registry Editor)
Thứ nhất, tại sao bạn cần phải tắt tính năng này? Trong trường hợp bạn đang sử dụng hệ thống nhiều người dùng và không muốn người dùng truy cập Internet của bạn một cách tự do - bạn có thể chỉ cần vô hiệu hóa nó. Về cơ bản(Basically) , sau khi bật điểm phát sóng Windows 10 Mobile , người dùng không thể giám sát những người dùng Internet khác sử dụng điểm phát sóng di động và chia sẻ Internet với điện thoại di động, PC, máy tính bảng và các thiết bị khác của họ. Đây là lúc mà việc kiểm soát ít trở nên bắt buộc.
Làm theo các bước tiếp theo để bật hoặc tắt điểm phát sóng di động trong Windows 11/10 bằng Trình chỉnh sửa sổ đăng ký(Registry) :
1] Nhấn Win + R để mở hộp thoại Run .
2] Để mở Registry Editor, gõ regedit và nhấp vào Ok.
3] Điều hướng(Navigate) đến khóa đăng ký sau từ ngăn bên trái của cửa sổ Registry Editor :
HKEY_LOCAL_MACHINE\SOFTWARE\Policies\Microsoft\Windows\Network Connections
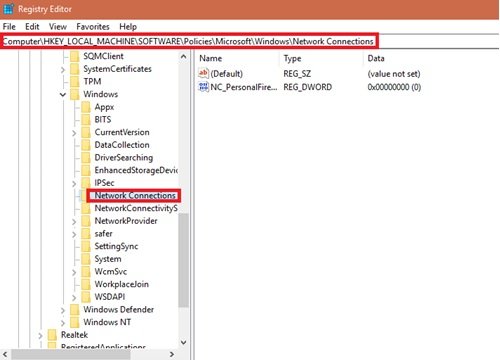
4] Bây giờ đến ngăn bên phải của khóa đăng ký Network Connections , nhấp chuột phải, chọn Mới(New) và nhấp vào Giá trị DWORD (32-bit)(DWORD (32-bit) Value) .
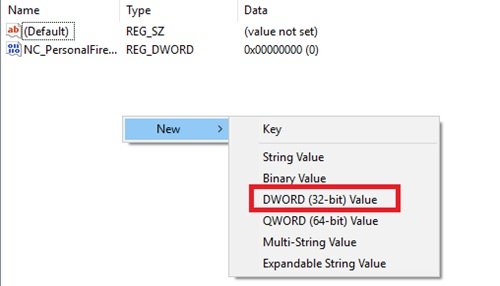
4] Đặt tên (Name)DWORD đăng ký mới được tạo thành NC_ShowSharedAccessUI
5] Bây giờ, DWORD đăng ký này có thể được sử dụng để bật / tắt tính năng Điểm truy cập di động(Mobile) của bạn trong Windows 10 .
Để tắt:
Nhấp đúp(Double) vào tệp DWORD này và đặt dữ liệu Giá trị cho (Value)DWORD đăng ký này thành ' 0' . Sau khi hoàn tất, hãy nhấp vào ' Ok' và đóng Trình chỉnh sửa sổ đăng ký.
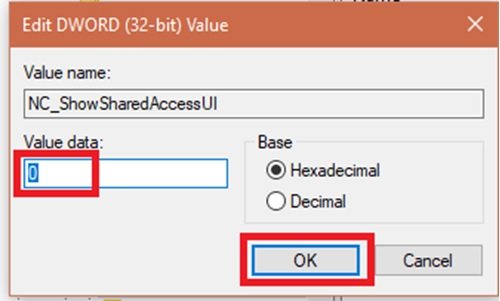
Sau khi bạn tắt, hãy to Settings app > Network & Internet > Mobile hotspot . Bạn sẽ thấy rằng tính năng này không thể được kích hoạt hoặc định cấu hình nữa. Điều này là do thao tác bạn đã thực hiện trong Trình chỉnh sửa chính sách nhóm(Group Policy Editor) .
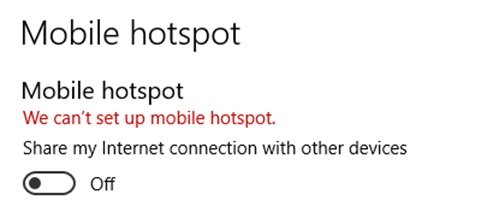
Để kích hoạt:
Để bật lại tính năng Điểm truy cập di động(Mobile) , chỉ cần xóa DWORD đăng ký NC_ShowSharedAccessUI mà chúng tôi đã tạo.
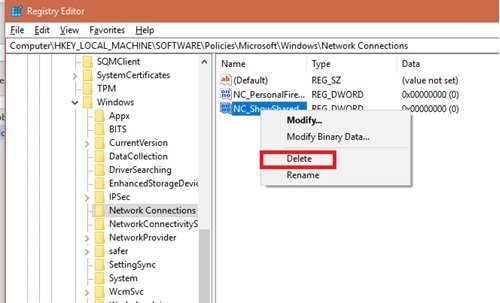
MẸO(TIP) : Bạn cũng có thể Biến PC Windows thành Điểm phát sóng WiFi bằng Chia sẻ Kết nối Internet(Turn Windows PC into a WiFi Hotspot using Internet Connection Sharing) .
Chú ý:(Attention: ) Phương pháp được thảo luận ở trên liên quan đến thao tác đăng ký. Bất kỳ(Any) sai lầm nào được thực hiện trong khi thao tác với sổ đăng ký có thể ảnh hưởng xấu đến hệ thống của bạn. Do đó(Hence) , hãy cẩn thận trong khi chỉnh sửa các mục đăng ký. Tạo một điểm Khôi phục Hệ thống trước khi gây rối với các mục đăng ký là một ý kiến hay.
Chúng tôi hy vọng hướng dẫn này sẽ giúp bạn kiểm soát tốt hơn việc sử dụng và chia sẻ Internet của mình.
Related posts
Cách định cấu hình Windows 10 Sync Settings bằng Registry Editor
Vô hiệu hóa Delivery Optimization VIA Group Policy or Registry Editor
Registry Editor không mở, đâm hoặc ngừng hoạt động trong Windows 10
Cách thay đổi chuột ClickLock time bằng Registry Editor bằng Windows 10
Làm thế nào để thêm Registry Editor để Control Panel trong Windows 10
Làm thế nào để thiết lập hình nền máy tính để bàn sử dụng Group Policy or Registry Editor
Cách ánh xạ Network Drive hoặc thêm FTP Drive trong Windows 11/10
Làm thế nào để chia sẻ tập tin giữa các máy tính sử dụng LAN trong Windows 10
Cách sử dụng Port Query Tool (PortQry.exe) trong Windows 10
Cách tìm Router IP address trên Windows 10 - IP Address Lookup
Tại sao ping Time của tôi rất cao trong Windows 11/10?
Fix Ping Spikes Trong WiFi or Ethernet trên Windows 11/10
PING Transmit Lỗi lỗi General failure trong Windows 10
7 cách khởi động Registry Editor với tư cách quản trị viên, trong Windows
Cách sử dụng Thanh địa chỉ mới từ Trình chỉnh sửa sổ đăng ký trong Windows 10
Cách ánh xạ Network Drive bằng Group Policy trên Windows 10
Cách vô hiệu hóa Save Password option bằng Edge bằng Registry Editor
Cách tắt App Notifications bằng Registry Editor bằng Windows 10
Cách sử dụng Network Sniffer Tool PktMon.exe trong Windows 10
Cách xóa Mapped Network Drive Cache bằng Windows 10
