Khắc phục Nội dung không thể hiển thị vì điều khiển S / MIME không khả dụng
Outlook Web Access hoặc OWA là một ứng dụng email dựa trên web, có đầy đủ tính năng, qua đó bạn có thể dễ dàng truy cập hộp thư của mình, ngay cả khi Outlook không được cài đặt trên hệ thống của bạn. S/MIME hoặc Secure/Multipurpose Internet Mail Extensions là một giao thức để gửi các tin nhắn được ký kỹ thuật số và mã hóa. Đôi khi, khi sử dụng Outlook Web Access trong Internet Explorer , bạn có thể gặp phải lỗi: The content can’t be displayed because the S/MIME control isn’t available . Điều này có thể là do Internet Explorer is not detected as a browser by S/MIME . Các báo cáo gợi ý rằng những người sử dụng Windows 7, 8 và 10 đã phàn nàn về vấn đề này. Trong hướng dẫn này, bạn sẽ tìm hiểu các phương pháp khác nhau để khắc phục sự cố này trên Windows 10 .

How to Fix The content can’t be displayed because the S/MIME control isn’t available Error on Windows 10
Có thể có nhiều lý do gây ra vấn đề này, như:
- Improper installation of S/MIME control – Nếu có sự cố trong quá trình cài đặt, tốt hơn hết bạn nên gỡ cài đặt và cài đặt lại.
- Internet Explorer 11 is not detected as a browser by S/MIME – Điều này thường xảy ra khi bạn đã cập nhật Internet Explorer gần đây .
- Không đủ quyền quản trị cho Internet Explorer (IE) -(Insufficient Admin permissions for Internet Explorer (IE) – ) Đôi khi, nếu quyền quản trị không được cấp cho IE, nó có thể không hoạt động bình thường.
Bây giờ, chúng ta hãy thảo luận về một số phương pháp đã thử và đã thử nghiệm để khắc phục sự cố này.
Method 1: Install S/MIME Properly to Detect Internet Explorer as a Browser
Thứ nhất, nếu bạn chưa cài đặt S/MIME , thì rõ ràng là nó sẽ không hoạt động. Có thể do các bản cập nhật gần đây, một số cài đặt đã tự động bị thay đổi và gây ra sự cố nói trên. Làm theo các bước đã cho để cài đặt điều khiển S/MIME đúng cách :
1. Mở Ứng dụng khách OWA(OWA Client ) trong trình duyệt web của bạn và Đăng nhập vào(Log-in ) tài khoản của bạn.
Lưu ý:(Note:) Nếu bạn không có tài khoản Outlook , hãy đọc hướng dẫn của chúng tôi về Cách tạo Tài khoản Email Outlook.com Mới(How to Create a New Outlook.com Email Account)
2. Nhấp vào biểu tượng bánh răng(gear icon) để mở Cài đặt.(Settings.)

3. Nhấp vào liên kết cho Xem tất cả cài đặt Outlook,(View all Outlook settings,) như được hiển thị.
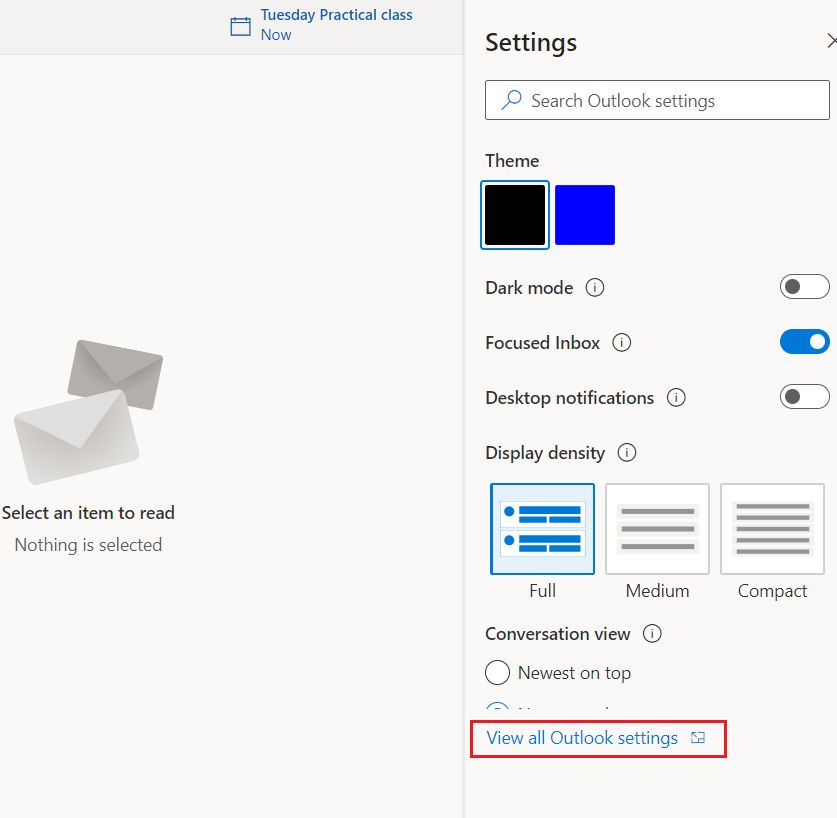
4. Chọn Thư(Mail ) trong bảng điều khiển bên trái và nhấp vào tùy chọn S/MIME , như được đánh dấu.

5. Từ To use S/MIME, first you need to have S/MIME extension installed. To install the extension, click here phần, chọn bấm vào đây,(click here, ) như hình minh họa bên dưới.

6. Để bao gồm tiện ích bổ sung Microsoft S/MIME trong trình duyệt của bạn, hãy nhấp vào nút Nhận(Get) .

7. Nhấp vào Thêm tiện ích mở rộng(Add extension) để cài đặt tiện ích mở rộng Microsoft S/MIME trong trình duyệt của bạn. Chúng tôi đã sử dụng Microsoft Edge làm ví dụ ở đây.

Điều này sẽ khắc phục The content can’t be displayed because the S/MIME control isn’t available vấn đề điều khiển S / MIME không khả dụng trên PC của bạn.
Cũng nên đọc: (Also Read:) Cách đồng bộ hóa Lịch Google với Outlook(How to Sync Google Calendar with Outlook)
Phương pháp 2: Bao gồm Trang OWA làm Trang web đáng tin cậy trong Chế độ xem Tương thích(Method 2: Include OWA Page as Trusted Website in Compatibility View)
Đây là một trong những giải pháp thành công nhất để khắc phục The content can’t be displayed because the S/MIME control isn’t available vấn đề điều khiển S / MIME không khả dụng. Dưới đây là các bước để đưa trang OWA của bạn vào danh sách Trang web đáng tin cậy(Trusted Websites) và cách sử dụng Chế độ xem tương thích(Compatibility View) :
1. Mở Internet Explorer bằng cách nhập nó vào hộp Tìm kiếm(Search) của Windows , như được hiển thị.

2. Chọn biểu tượng Cog nằm ở góc trên bên phải. Từ menu thả xuống, chọn Tùy chọn Internet(Internet Options) .

3. Chuyển sang tab Bảo mật và chọn (Security)Trang web đáng tin cậy(Trusted Sites) .
4. Trong tùy chọn này, hãy chọn Trang web(Sites) , như được tô sáng.

5. Nhập liên kết trang OWA(OWA page link) của bạn và nhấp vào Thêm(Add) .
6. Tiếp theo, bỏ chọn hộp được đánh dấu Yêu cầu tùy chọn xác minh máy chủ (https :) cho tất cả các trang web trong khu vực này(Require server verification option (https:) for all sites in this zone) , như được mô tả.

7. Bây giờ, nhấp vào Áp dụng(Apply) và sau đó, OK để lưu các thay đổi này.
8. Một lần nữa, Chọn lại biểu tượng Bánh răng trên Internet (Cog)Explorer(Internet Explorer) để mở Cài đặt(Settings) . Tại đây, nhấp vào cài đặt Chế độ xem tương thích(Compatibility View settings) , như hình minh họa.

9. Nhập cùng một (same )liên kết trang OWA(OWA page link ) đã sử dụng trước đó và nhấp vào Thêm(Add) .

Cuối cùng, đóng cửa sổ này. Kiểm tra xem The content can’t be displayed because the S/MIME control isn’t available issue , sự cố đã được giải quyết.
Cũng đọc: (Also Read:) Sửa lỗi Internet Explorer không thể hiển thị trang web(Fix Internet Explorer cannot display the webpage error)
Phương pháp 3: Chạy Internet Explorer với tư cách Quản trị viên(Method 3: Run Internet Explorer as Administrator)
Đôi khi, các đặc quyền quản trị được yêu cầu để hoạt động bình thường của các chức năng & tính năng nhất định. Điều này dẫn đến Internet Explorer is not detected as a browser by S/MIME . Đây là cách chạy IE với tư cách quản trị viên.
Tùy chọn 1: Sử dụng Chạy với tư cách quản trị viên từ kết quả Tìm kiếm(Option 1: Using Run as administrator from Search results)
1. Nhấn phím Windows và tìm kiếm Internet Explorer , như được hiển thị.
2. Tại đây, bạn bấm vào Run as administrator , như hình.

Bây giờ, Internet Explorer sẽ mở với các đặc quyền quản trị.
Tùy chọn 2: Đặt tùy chọn này trong Cửa sổ Thuộc tính IE
(Option 2: Set this option in IE Properties Window
)
1. Tìm kiếm lại Internet Explorer như đã đề cập ở trên.
2. Di chuột đến Internet Explorer và nhấp vào biểu tượng mũi tên bên phải và chọn tùy chọn ( right arrow)Mở vị trí tệp(Open file location) , như được mô tả.

3. Nhấp chuột phải vào chương trình Internet Explorer và chọn Thuộc tính(Properties) , như hình minh họa.

4. Chuyển đến tab Phím tắt và nhấp vào tùy chọn (Shortcut)Nâng cao…(Advanced…) .


6. Nhấp vào Áp dụng(Apply) và sau đó nhấp vào OK để lưu các thay đổi này.

Cũng đọc: (Also Read:) Khắc phục sự cố Internet Explorer đã ngừng hoạt động(Fix Internet Explorer has stopped working)
Phương pháp 4: Sử dụng Internet Options trong Internet Explorer(Method 4: Use Internet Options in Internet Explorer)
Sử dụng các tùy chọn Internet trong Internet explorer đã tỏ ra hữu ích đối với nhiều người dùng để khắc phục Nội dung không thể hiển thị do vấn đề điều khiển S/MIME không khả dụng.
1. Khởi chạy Internet Explorer và mở Internet Options theo hướng dẫn trong Phương pháp 2, Bước 1-2(Method 2, Steps 1-2) .
2. Sau đó, chọn tab Nâng cao . (Advanced)Tiếp tục cuộn cho đến khi bạn thấy các tùy chọn liên quan đến bảo mật.

3. Bỏ chọn hộp có tiêu đề Không lưu các trang được mã hóa vào đĩa(Do not save encrypted pages to disk) .

4. Nhấp vào Áp dụng(Apply) và sau đó nhấp vào OK để lưu các thay đổi này.
Khuyến khích(Recommended)
- Cách khắc phục việc sử dụng CPU cao hkcmd(How to Fix hkcmd High CPU Usage)
- Khắc phục sự cố tải xuống chặn Chrome(Fix Chrome Blocking Download Issue)
- Tại sao Internet của tôi luôn ngắt kết nối sau vài phút?(Why My Internet Keeps Disconnecting Every Few Minutes?)
- Sửa lỗi tài nguyên hệ thống không đủ để hoàn thành lỗi API(Fix Insufficient System Resources Exist to Complete the API Error)
Chúng tôi hy vọng hướng dẫn này đã giúp bạn khắc phục (fix) The content can’t be displayed because the S/MIME control isn’t available issue trên Internet Explorer(on Internet Explorer) . Hãy cho chúng tôi biết phương pháp nào phù hợp nhất với bạn. Nếu bạn vẫn có bất kỳ câu hỏi nào liên quan đến bài viết này, vui lòng hỏi chúng trong phần nhận xét.
Related posts
Làm thế nào để Fix PC Won't POST
Fix High CPU Usage của Service Host: Hệ thống địa phương
Fix Windows không thể giao tiếp với device or resource
Cách Stream Origin Games trên Steam
Fix Error 0X80010108 trong Windows 10
Cách tạo System Image Backup trong Windows 10
Làm thế nào để View Saved WiFi Passwords trên Windows, hệ điều hành MacOS, iOS & Android
Fix Host Process cho Windows Services đã ngừng hoạt động
Fix Computer Không Nhận iPhone
[Đã sửa] Ổ USB không hiển thị tệp và thư mục
3 Ways để Increase Dedicated VRAM trong Windows 10
Làm thế nào để Fix Application Load Error 5:0000065434
Fix Unable để mở Local Disk (C :)
Khắc phục task image là tham nhũng hoặc đã bị giả mạo với
Cách xóa hoặc đặt lại BIOS Password (2021)
Cách chạy JAR Files trên Windows 10
3 Ways Để tiêu diệt A Process bằng Windows 10
Làm thế nào để Disable hoặc Uninstall NVIDIA GeForce Experience
Fix Windows Update Error Code 0x80072efe
Dễ dàng View Chrome Activity trên Windows 10 Timeline
