Cách ánh xạ Win Key trên bàn phím cổ điển cũ hơn trên Windows 10
Với tiện ích PowerToys dành cho (PowerToys)Windows 10 , bạn có thể dễ dàng remap bất kỳ phím nào trên bàn phím thành một phím khác hoặc một số chức năng hệ thống. Remapping có nghĩa là khi bạn nhấn một phím, thay vì thực hiện một chức năng mặc định, phím sẽ thực hiện một hành động hoàn toàn khác. Bằng cách này, bạn có thể sử dụng bất kỳ khóa nào cho nhiều tác vụ khác nhau. Nếu bạn thích sử dụng bàn phím cổ điển cũ hơn, chẳng hạn như IBM Model M không bao gồm phím Windows vật lý , thì trong bài đăng này, chúng tôi sẽ hướng dẫn bạn cách ánh xạ Phím Windows(Windows Key) trên bàn phím cổ điển cũ hơn trên Windows 10 .
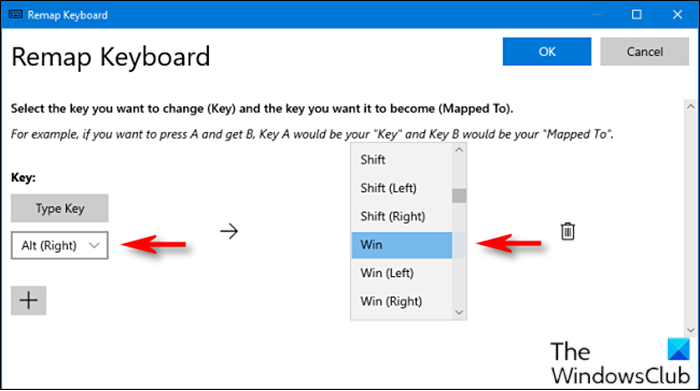
Bản đồ Win Key(Map Win Key) trên bàn phím cổ điển cũ hơn trên Windows 10
Để ánh xạ lại chức năng mong muốn vào phím Scroll Lock , hãy làm như sau:
- Trước tiên, bạn cần tải xuống và cài đặt tiện ích PowerToys(download and install the PowerToys utility) nếu chưa có.
- Sau khi cài đặt, khởi chạy tiện ích.
- Chọn Trình quản lý bàn phím(Keyboard Manager)(Keyboard Manager) trong ngăn bên trái.
- Tiếp theo, nhấp vào Remap a key trên khung bên phải.
- Trong cửa sổ Bàn phím Remap(Remap Keyboard) xuất hiện, nhấp vào dấu cộng(plus sign) (+) để thêm ánh xạ phím.
Bây giờ bạn phải quyết định khóa nào bạn muốn nhân đôi làm khóa Windows . Phím Alt(Alt) bên phải hoạt động rất tốt (nếu bạn có), vì nó dễ sử dụng cho các phím tắt Windows bằng một tay và hầu hết mọi người sử dụng (Windows)phím Alt(Alt) bên trái thường xuyên hơn. Bạn cũng có thể chọn một phím hiếm khi được sử dụng, chẳng hạn như Scroll Lock hoặc Ctrl phải để thay thế.
Ở bên trái, bạn phải chọn khóa bạn muốn hoạt động như khóa Windows của mình . Trong ví dụ này, chúng tôi đang sử dụng Alt (Right) .
- Nhấp vào Nhập khóa(Type Key) , sau đó từ menu thả xuống, chọn Alt (Phải)(Alt (Right)) .
- Trong phần Ánh xạ tới(Mapped To) ở bên phải, chọn Win (đại diện cho phím Windows ) từ menu thả xuống.
- Bấm OK .
Windows có thể sẽ cảnh báo bạn rằng khóa mà bạn đang ánh xạ lại sẽ không thể sử dụng được vì bạn đã gán lại nó cho một chức năng khác. Trong trường hợp đó, hãy nhấp vào Vẫn tiếp tục(Continue Anyway) .
Sau khi hoàn tất, ánh xạ khóa Windows mới sẽ được kích hoạt. (Windows)Bạn có thể đóng PowerToys và có thể sử dụng máy tính của mình như bình thường. Bạn sẽ không phải đăng xuất hoặc khởi động lại PC của mình; thay đổi của bạn sẽ có hiệu lực ngay lập tức.
Nếu bất kỳ lúc nào bạn muốn hủy ánh xạ, hãy điều hướng đến cửa sổ Bàn phím Remap trong (Remap Keyboard)PowerToys , sau đó nhấp vào biểu tượng Thùng rác(Trash) bên cạnh ánh xạ để xóa.
That’s it on how to map Windows Key on older classic keyboard on Windows 10!
Bài liên quan(Related post) : Cách Remap và Khởi chạy bất kỳ chương trình nào bằng phím Scroll Lock.(How to Remap and Launch any Program with Scroll Lock key.)
Related posts
Keyboard Key Stuck; Computer giữ gõ cùng một lá thư liên tục
Làm thế nào để vô hiệu hóa một Keyboard Key cụ thể trong Windows 10
sự khác biệt giữa Key Repeat rate and Repeat delay là gì
Làm thế nào để sửa chữa Ctrl Key không làm việc trên máy tính Windows 10
Fn Key trên Your Keyboard là gì và nó làm gì?
Keyboard phím tắt để Shut down hoặc máy tính Lock Windows 10
Keyboard và chuột ngừng làm việc khi một USB Flash Drive được kết nối
Làm thế nào để vô hiệu hóa các F1 Help quan trọng trong Windows 10
Cách bật hoặc tắt Gợi ý văn bản trong Windows 11
Danh sách CMD or Command Prompt keyboard shortcuts trong Windows 11/10
Cách làm sạch Keyboard của bạn và giữ cho nó khỏi vi khuẩn và vi rút
Count Keyboard Máy ép, Mouse nhấp chuột, Mouse trajectory trên PC
WiFi password không hoạt động trên bàn phím không phải QWERTY trong Windows 10
Keyboard Shortcuts không hoạt động trong Word
Google Docs Keyboard Shortcuts cho PC Windows 10
Miễn phí Keyboard Shortcut software cho Windows PC
Fix On-Screen Keyboard không làm việc trong Windows 10
Discord Hotkeys and Keyboard Shortcuts cho Windows 10 và MacOS
Cách sửa phím bàn phím Windows bị hỏng
Computer Không nhận ra Monitor, Keyboard or Mouse
