Hiển thị hoặc ẩn Trạng thái Bộ xử lý Tối thiểu và Tối đa trong Tùy chọn Nguồn
Theo mặc định, Windows sử dụng tối thiểu 5% và tối đa 100% tài nguyên để chạy các ứng dụng và hệ điều hành của bạn. Nếu bạn không muốn người khác chơi với các cài đặt này, bạn có thể ẩn Trạng thái Bộ xử lý Tối thiểu và Tối đa(Minimum and Maximum Processor State) trong Tùy chọn Nguồn(Power Options) trong Windows 11/10 Â bằng Command Prompt và Registry Editor .

Trạng thái bộ xử lý Tối thiểu(Minimum) và Tối đa(Maximum) giúp bạn quyết định lượng tài nguyên CPU bạn muốn sử dụng để chạy HĐH Windows(Windows OS) và các ứng dụng đã cài đặt. Như chúng tôi đã nói trước đó, 5% là mức tối thiểu và 100% là tài nguyên tối đa mà bạn có thể phân bổ cho hệ điều hành và chương trình của mình. Tuy nhiên, có thể thay đổi điều này(change this) bằng cách điều chỉnh cài đặt quản lý nguồn Bộ xử lý Â (Processor power management ) trong bảng tùy chọn Nguồn điện (Power Options ) .
Nếu bạn đang sử dụng máy tính để bàn, bạn chỉ có một lựa chọn. Tuy nhiên, nếu bạn đang sử dụng máy tính xách tay, bạn có thể hiển thị hoặc ẩn các tùy chọn này đối với trạng thái Bật pin (On battery ) và Đã cắm ở(Plugged in) trạng thái.
Cách ẩn trạng thái bộ xử lý Tối thiểu(Minimum) và Tối đa(Maximum) trong Tùy chọn Nguồn(Power)
Để ẩn trạng thái bộ xử lý Tối thiểu(Minimum) và Tối đa trong (Maximum)Tùy chọn Nguồn(Power Options) , hãy làm theo các bước sau:
- Mở Notepad trên máy tính của bạn.
- Dán văn bản sau.
- Nhấp vào tùy chọn File > Save As .
- Chọn một vị trí> chọn Tất cả tệp(All Files) từ loại Lưu dưới dạng(Save as type) > nhập tên có phần mở rộng tệp .reg .
- Bấm vào nút Lưu(Save) .
- Nhấp đúp(Double-click) vào tệp và nhấp vào tùy chọn Có(Yes) .
Để biết thêm chi tiết về các bước này, hãy tiếp tục đọc.
Đầu tiên, hãy mở Notepad trên máy tính của bạn và dán văn bản sau:
Trạng thái bộ xử lý tối thiểu:
Windows Registry Editor Version 5.00 [HKEY_LOCAL_MACHINE\SYSTEM\CurrentControlSet\Control\Power\PowerSettings\54533251-82be-4824-96c1-47b60b740d00\bc5038f7-23e0-4960-96da-33abaf5935ec] "Attributes"=dword:00000001
Trạng thái bộ xử lý tối đa:
Windows Registry Editor Version 5.00 [HKEY_LOCAL_MACHINE\SYSTEM\CurrentControlSet\Control\Power\PowerSettings\54533251-82be-4824-96c1-47b60b740d00\893dee8e-2bef-41e0-89c6-b55d0929964c] "Attributes"=dword:00000001
Nhấp vào tùy chọn File > Save As và chọn một vị trí để lưu tệp.
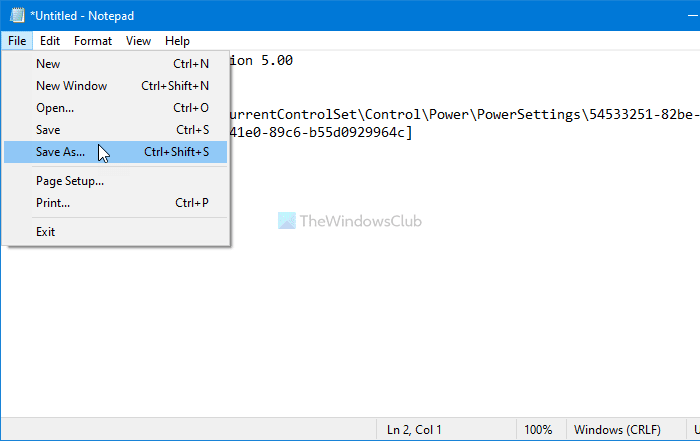
Tiếp theo, chọn Tất cả tệp (All Files ) từ danh sách thả xuống Lưu dưới dạng (Save as type ) loại, nhập tệp có phần mở rộng .reg (.reg ) và nhấp vào nút Lưu (Save ) .
Nhấp đúp(Double-click) vào tệp .reg và nhấp vào tùy chọn Yes (Yes ) để xóa hoặc ẩn các tùy chọn trạng thái bộ xử lý Tối thiểu(Minimum) hoặc Tối đa khỏi bảng (Maximum)Power Options .
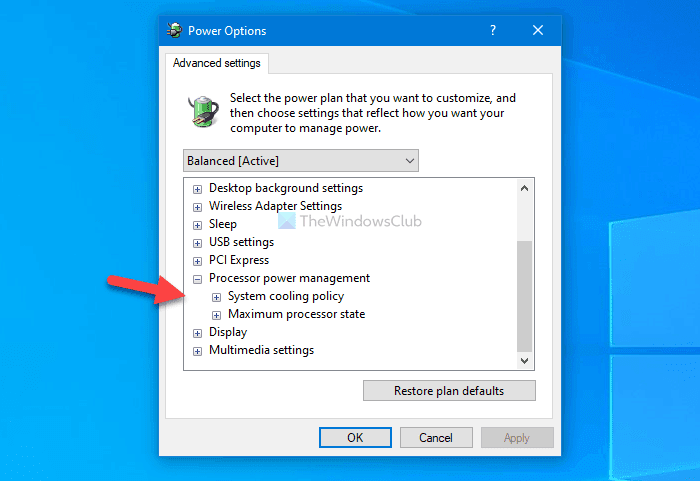
Trong trường hợp bạn muốn hiển thị các tùy chọn này, hãy làm theo hướng dẫn này để mở Registry Editor và điều hướng đến hai đường dẫn sau:
Trạng thái bộ xử lý tối thiểu:
HKEY_LOCAL_MACHINE\SYSTEM\CurrentControlSet\Control\Power\PowerSettings\54533251-82be-4824-96c1-47b60b740d00\893dee8e-2bef-41e0-89c6-b55d0929964c
Trạng thái bộ xử lý tối đa:
HKEY_LOCAL_MACHINE\SYSTEM\CurrentControlSet\Control\Power\PowerSettings\54533251-82be-4824-96c1-47b60b740d00\bc5038f7-23e0-4960-96da-33abaf5935ec
Nhấp đúp vào giá trịÂ thuộc tính(Attributes) Â REG_DOWRD đặt dữ liệu Giá trị là (Value)2 và nhấp vào nút OKÂ (OK ) .
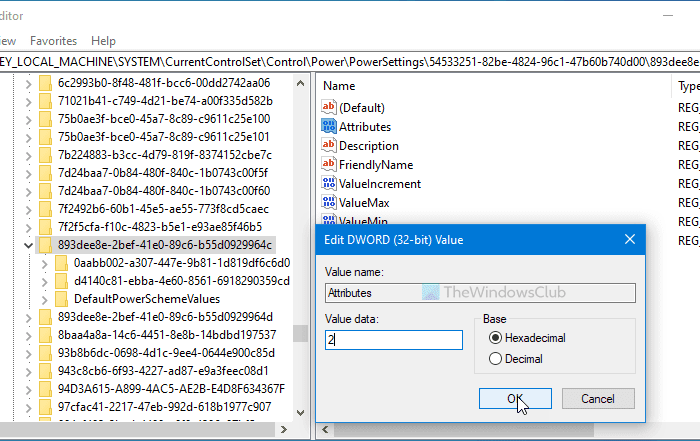
Sau đó, bạn có thể mở lại cửa sổ Power Options để tìm hai tùy chọn đó khả dụng.
Mẹo(Tip) : Â Kiểm tra xem Máy tính của bạn cần bao nhiêu năng lượng(Check how much Power your Computer needs) .
Thêm(Add) hoặc xóa các tùy chọn trạng thái bộ xử lý Tối thiểu(Minimum) và Tối đa bằng (Maximum)Command Prompt
Để thêm hoặc xóa các tùy chọn trạng thái bộ xử lý Tối thiểu(Minimum) và Tối đa bằng (Maximum)Dấu nhắc Lệnh(Command Prompt) , hãy làm theo các bước sau:
- Tìm kiếm cmd trong hộp tìm kiếm của Thanh tác vụ.
- Nhấp vào tùy chọn Chạy với tư cách quản trị viên(Run as administrator) và Có.
- Nhập lệnh powercfg thêm hoặc xóa các tùy chọn này.
Hãy kiểm tra các bước này một cách chi tiết.
Cũng có thể hiển thị hoặc ẩn các tùy chọn trạng thái bộ xử lý Tối thiểu(Minimum) và Tối đa bằng (Maximum)Command Prompt . Nếu bạn muốn làm theo phương pháp đó, trước tiên bạn phải mở Command Prompt với đặc quyền của quản trị viên(open Command Prompt with administrator privilege) .
Để làm điều đó, hãy tìm kiếm cmd trong (cmd ) hộp tìm kiếm trên Thanh tác vụ(Taskbar) và nhấp vào tùy chọn Run as administrator . Tiếp theo, bạn cần chọn tùy chọn Yes (Yes ) trong lời nhắc UAC.
Sau đó, nhập các lệnh sau:
Ẩn trạng thái bộ xử lý tối thiểu:
powercfg -attributes SUB_PROCESSOR 893dee8e-2bef-41e0-89c6-b55d0929964c +ATTRIB_HIDE
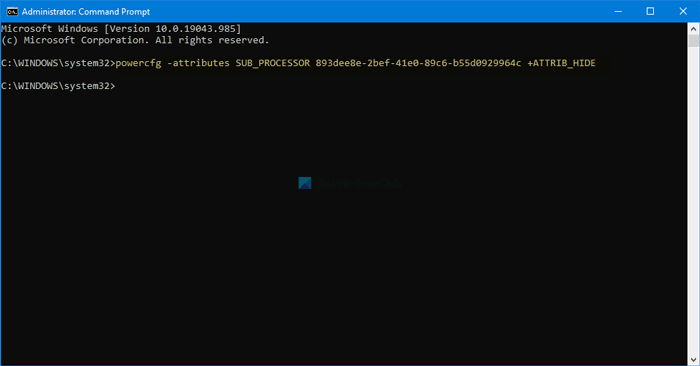
Ẩn trạng thái bộ xử lý tối đa:
powercfg -attributes SUB_PROCESSOR bc5038f7-23e0-4960-96da-33abaf5935ec +ATTRIB_HIDE
Nếu bạn muốn hiển thị lại chúng, hãy nhập các lệnh sau:
Hiển thị trạng thái bộ xử lý tối thiểu:
powercfg -attributes SUB_PROCESSOR 893dee8e-2bef-41e0-89c6-b55d0929964c -ATTRIB_HIDE
Hiển thị trạng thái bộ xử lý tối đa:
powercfg -attributes SUB_PROCESSOR bc5038f7-23e0-4960-96da-33abaf5935ec -ATTRIB_HIDE
Hy vọng hướng dẫn này đã giúp.
Đọc tiếp theo(Read next) : Â Cách cấu hình Power Options ẩn trong Windows 11/10 .
Related posts
Thay đổi Processor Power State khi sử dụng pin PowerCFG
Fix Driver Power State Failure trong Windows 10
Cách khắc phục lỗi BSOD trạng thái nguồn trình điều khiển trong Windows 10
Cách xác định Minimum and Maximum PIN length trong Windows 10
Change Maximum and Minimum Password Age trong Windows 10
Làm thế nào để đo lường tổng power consumption của máy tính của bạn
Windows 10 không Sleep | Sleep Mode không hoạt động trong Windows 10
Cách khắc phục các sự cố Battery drain trong Windows 11/10
Make Windows PC sleep Khi bạn di chuyển đi với Sonar Power Manager
Các AC power adapter type không thể được xác định trong Dell
Online Power Supply Calculator Để tính Power Supply Wattage
Set Điều gì xảy ra khi bạn đóng laptop lid bằng PowerCFG
Làm thế nào để tắt Hybrid Sleep khi PC đang trên pin hoặc cắm vào
MiniTool Power Data Recovery Free phục hồi dữ liệu từ các phân vùng bị hư hỏng
Power Management tab bị thiếu trong Device Manager trên Windows 10
Screen sẽ không tắt sau thời gian quy định trong Windows 10
Tùy chọn nguồn bị thiếu từ Start Menu trong Windows 11/10
Làm thế nào đến các gói Backup or Restore default Power trong Windows 10
Cách bật hoặc tắt Battery Saver trong Windows 10
Làm thế nào để kiểm tra Power Output của một USB Port trên Windows 10
