Bàn phím cảm ứng không hoạt động trong Windows 11/10
Nếu bàn phím dựa trên cảm ứng của bạn không hoạt động(Touch-based keyboard is not working) trong máy tính Windows 11 hoặc Windows 10 , thì bạn có thể khắc phục sự cố bằng cách tinh chỉnh sổ đăng ký. Windows 8 là hệ điều hành máy tính để bàn đầu tiên giới thiệu khả năng cảm ứng. Các phiên bản mới hơn của Windows 8.1 và Windows 10 , sau khi nó cũng đi kèm với cảm ứng cộng với một số tính năng bổ sung hoặc mở rộng. Để màn hình cảm ứng hoạt động bình thường, bạn phải cài đặt trình điều khiển phần cứng cảm ứng mới nhất. Ngoài ra còn có một số điều khác mà chúng ta cần quan tâm.
Trong Windows 10 , bàn phím cảm ứng có thể được kích hoạt bằng cách nhấp chuột phải vào thanh tác vụ và chọn tùy chọn Hiển thị nút Bàn phím cảm ứng(Show Touch Keyboard button) .
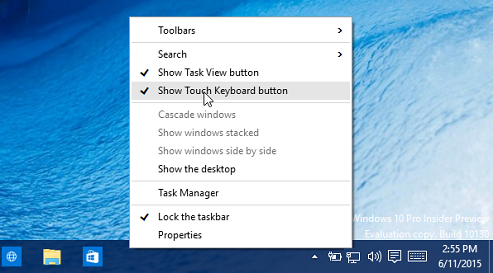
Trong Windows 11 , bạn phải nhấp chuột phải vào Thanh tác vụ(Taskbar) và chọn Cài đặt thanh tác vụ(Taskbar setting) . Tiếp theo, bạn phải chuyển công tắc Bàn phím cảm(Touch) ứng sang Bật.
Sử dụng nút bàn phím cảm ứng, bàn phím cảm ứng có thể được truy cập.
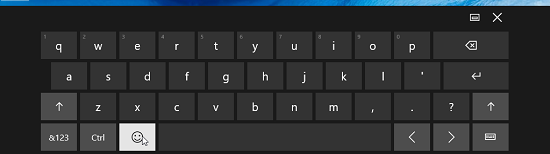
Hãy xem xét một tình huống, rằng bạn có một PC chạy Windows cảm ứng được hỗ trợ hệ điều hành. Nhưng khi bạn sử dụng bàn phím cảm ứng để nhập nội dung nào đó, các nút có kích thước không lớn hoặc không vừa với màn hình.
Đối với sự cố như vậy, bạn có thể thử các bước sau để khắc phục:
Bàn phím cảm ứng không hoạt động trong Windows 11/10
1. Nhấn tổ hợp phím Windows Key + R , nhập put regedit trong hộp thoại Run và nhấn (Run)Enter để mở Registry Editor.
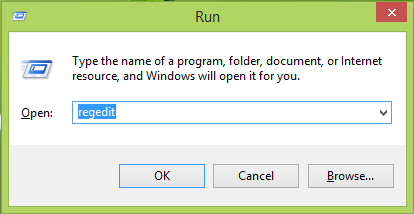
2. Điều hướng đến đây:
HKEY_LOCAL_MACHINE\SOFTWARE\Microsoft\Windows\CurrentVersion\Explorer\Scaling
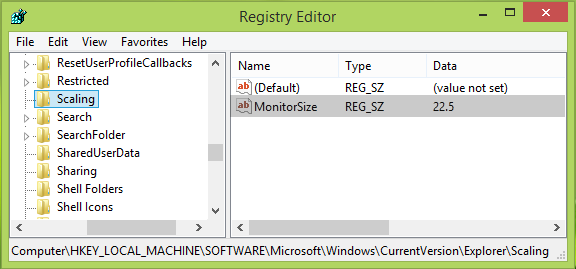
3. Tại vị trí đăng ký này và trong ngăn bên phải của cửa sổ hiển thị ở trên, hãy tìm chuỗi đăng ký có tên MonitorSize . Xin(Please) lưu ý rằng khóa đăng ký này không khả dụng trong các máy tính không cảm ứng. Dữ liệu giá trị(Value data) không chính xác cho chuỗi đăng ký MonitorSize là nguyên nhân gốc rễ đằng sau sự cố này. Nhấp đúp(Double) vào cùng một chuỗi để sửa đổi nó:
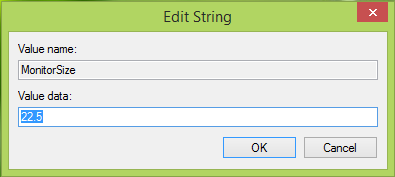
4. Cuối cùng, trong hộp Chỉnh sửa Chuỗi(Edit String) , hãy nhập dữ liệu thập phân chẳng hạn như 22,5 . Bấm OK . Đóng Registry Editor , khởi động lại và sự cố của bạn sẽ được khắc phục sau khi khởi động lại máy.
Các bước này liên quan đến thao tác đăng ký. Việc mắc lỗi trong khi thao tác sổ đăng ký có thể ảnh hưởng xấu đến hệ thống của bạn. Vì vậy, hãy cẩn thận trong khi chỉnh sửa các mục đăng ký và tạo điểm Khôi phục Hệ thống(System Restore) trước.
Trình gỡ rối bàn phím cảm ứng
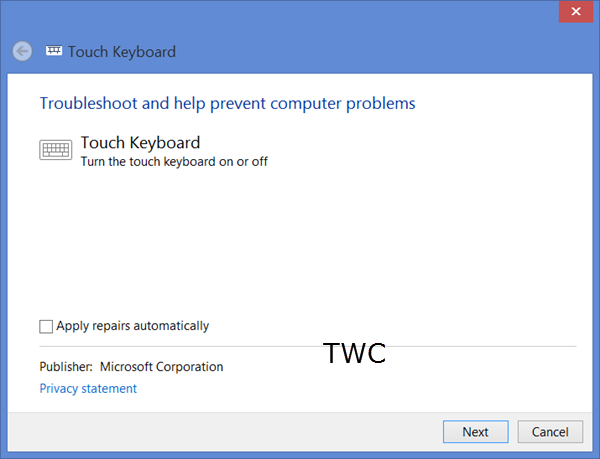
Nếu Bàn phím cảm(Touch Keyboard) ứng của bạn không hoạt động bình thường hoặc nếu bạn cho rằng nó đã được thiết lập không chính xác, hãy thử sử dụng Trình khắc phục sự cố bàn phím cảm(Touch Keyboard Troubleshooter) ứng của Microsoft và xem liệu nó có giúp bạn giải quyết sự cố của mình hay không.
MẸO(TIP) : Bài đăng này sẽ hướng dẫn bạn cách đặt lại Bàn phím cảm ứng về vị trí mở mặc định .
Let us know if this works for you!
Related posts
Cách vô hiệu hóa TouchScreen trong Windows 10
Touch Support là gì với Touch điểm trong Windows 11/10?
Fix On-Screen Keyboard không làm việc trong Windows 10
Cách thay đổi kích thước Touch and On-screen Keyboard trên Windows 10
Cách bật hoặc tắt đầu vào Tablet PC touch bằng Windows 10
Best Timetable software miễn phí cho Windows 11/10
Windows.edb file trong Windows 10 là gì
Set Notepad++ là default editor cho các tệp .xml trong Windows 11/10
Làm thế nào để thay đổi Webcam mặc định trong máy tính Windows 10
Làm thế nào để tạo ra một Radar Chart trong Windows 11/10
PDF text biến mất khi chỉnh sửa hoặc lưu tệp trong Windows 10
Cách đo Reaction Time trong Windows 11/10
Cách trao đổi ổ đĩa cứng trong Windows 10 với Hot Swap
Làm thế nào để Sao lưu, Move, hoặc Delete PageFile.sys trên shutdown trong Windows 10
Lỗi không thành công procedure call của procedure call trong khi sử dụng DISM trong Windows 10
một PPS file là gì? Làm thế nào để chuyển đổi PPS để PDF trong Windows 11/10?
Adjust Monitor của bạn cho screen resolution tốt hơn trong Windows 10
Best ISO Mounter software miễn phí cho Windows 10
chậm trễ âm thanh Fix Bluetooth trong Windows 10
thiết bị HDMI playback không hiển thị trong Windows 10
