Cách sử dụng Tem và Tem tùy chỉnh trong Adobe Acrobat Reader DC
Một con dấu(Stamp) là để đánh dấu một cái gì đó với một con dấu chính thức. Adobe Acrobat Reader là các tính năng để đánh dấu tài liệu của bạn với một vài tính năng của Tem(Stamps) như Tem(Stamps) , Bảng tem(Stamp Palette) và Tem tùy chỉnh(Custom Stamp) . Trong hướng dẫn này, chúng tôi sẽ giải thích cách thêm Tem(Stamps) , Bảng nhãn(Stamps Palette) , Tem tùy chỉnh(Custom Stamps) và cách xóa hoặc thay đổi kích thước Tem(Stamps) .
Các loại tem(Stamps) được sử dụng trong Acrobat Reader DC
- Tem(Stamps) : Thêm tem vào tài liệu PDF.
- Bảng tem(Stamps Palette) : Cung cấp nhiều bản xem trước tem.
- Tem tùy chỉnh(Custom Stamp) : Vị trí của tem thiết kế của bạn vào tài liệu.
Quản lý tem và tem tùy chỉnh
Cách thêm Tem(Stamps) trong Acrobat Reader DC
Mở Adobe Acrobat Reader Dc
Chọn một tài liệu từ tệp của bạn.
Nếu tài liệu đang mở và bạn không thấy bất kỳ dấu nào.
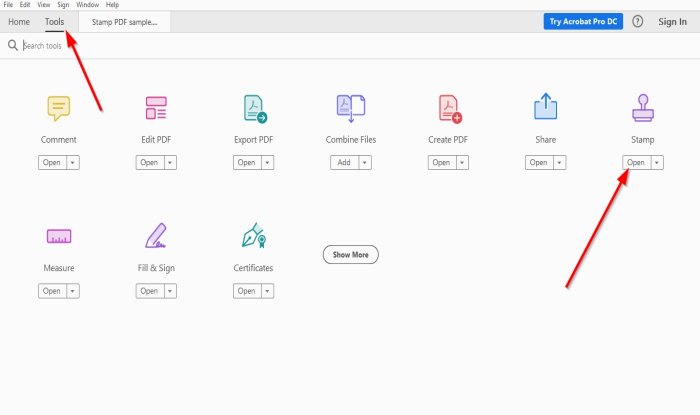
Đi tới Công cụ(Tools) .
Nơi bạn thấy Dấu(Stamp ) có biểu tượng con dấu, hãy nhấp vào Mở(Open) .

Bạn sẽ thấy biểu tượng tem bên trong menu của mình và các tính năng Dấu khác nhau ở(Stamps) trên để thêm tem vào tài liệu PDF của bạn .
Chọn Thêm tem(Add Stamp) .
Một danh sách sẽ xuất hiện với các tính năng khác nhau; bạn có thể chọn một con tem từ một trong hai tính năng này; Năng động(Dynamic) , Đăng nhập Tại đây(Sign Here) , và Kinh doanh Chuẩn(Standard Business) .
Chọn(Choose) bất kỳ con dấu nào bạn muốn và đặt nó vào tài liệu PDF của bạn .
Cách thêm Bảng tem(Stamps Palette) trong Acrobat Reader DC

Phía trên tài liệu, nhấp vào Bảng màu.(Stamp Palette.)
Một cửa sổ có thể thay đổi kích thước Tem sẽ xuất hiện; (Stamp)chọn loại tem bạn muốn.

Một Cửa sổ (Window)Thiết lập Danh tính(Identity Setup) sẽ xuất hiện; nếu bạn không muốn tiết lộ danh tính của mình, hãy đóng cửa sổ.
Bạn sẽ thấy Con dấu(Stamp) mà bạn đã chọn, hãy đặt nó vào tài liệu của bạn.
Đóng cửa sổ Tem(Stamp) .
Cách thêm Tem tùy chỉnh(Custom Stamps) trong Acrobat Reader DC

Nhấp vào Tem tùy chỉnh(Custom Stamps) ở trên.
Trong danh sách thả xuống, nhấp vào Tạo.(Create.)

Một cửa sổ Hình ảnh được chọn cho một Cửa sổ Dấu tùy chỉnh sẽ mở ra.(select Image for a Custom Stamp)
Nhấp vào Duyệt qua(Browse) .
Một Cửa sổ (Window)Mở(Open) sẽ xuất hiện; chọn tệp tem của bạn.
Nhấp vào Mở(Open) .
Bạn sẽ thấy một mẫu Tem(Stamp) của mình trong phần xem trước mẫu của cửa sổ Chọn Hình ảnh Tùy chỉnh(Select Image Custom Stamp) .
Bấm OK .

Cửa sổ Tạo (Create Custom) tem tùy chỉnh sẽ xuất hiện.(Stamp)
Trong cửa sổ này, bạn có thể đặt tên cho danh mục; bạn muốn Con tem(Stamp) .
Bạn cũng có thể đặt tên cho Tem.
Sau đó bấm OK .

Sau đó nhấp vào Đóng dấu(Stamp) trên;
Trong danh sách Tem, bấm Tùy chỉnh(Custom) vì chúng tôi đặt tên danh mục cho Tùy chỉnh (Custom)tem(Stamp) .
Nhấp vào Tem.
Một cửa sổ Thiết lập Danh tính(Identity Setup) sẽ xuất hiện; đóng nó lại nếu bạn không muốn nhập thông tin bên trong nó.
Đặt Con dấu vào tài liệu.
Cách thay đổi kích thước Tem(Stamps) trong Acrobat Reader DC

Để tăng và giảm kích thước Con dấu(Stamp) , hãy kéo các Điểm(Points) trên cạnh của Con dấu.
Cách xóa Dấu(Stamps) trong Acrobat Reader DC

Đặt con trỏ vào Dấu(Stamp) và nhấp chuột phải, chọn Xóa(Delete) .
Tôi hi vọng cái này giúp được; Nếu bạn có thắc mắc, hãy bình luận bên dưới.
Đọc tiếp(Read next) : Adobe Acrobat Reader DC không hiển thị dấu trang(Adobe Acrobat Reader DC not showing bookmarks) ?
Related posts
Adobe Acrobat Reader DC không hiển thị dấu trang trong Windows 10
Adobe Acrobat Reader không thể mở tệp PDF bằng Windows
Cách thay đổi Highlight Color trong Adobe Acrobat Reader
Cách sửa màn hình trống “Save As” trong Adobe Acrobat Reader
Download Adobe Reader app cho Windows 10 từ Microsoft Store
Cách thêm Voiceover lên Video bằng Adobe Premiere
Cách xuất dự án Adobe Premiere Pro sang MP4
Cách ổn định Shaky Video Footage bằng Adobe Premiere Pro
Cách Unblock Adobe Flash Player trong Google Chrome
Cách thêm phông chữ vào Adobe Premiere Pro
Cách thiết lập các trang chính trong Adobe InDesign CC
Cách thêm chuyển đổi trong Adobe Premiere Pro
Adobe Creative Cloud Installer không thể khởi lỗi trong Windows 10
Ứng dụng không thể khởi động chính xác (0xc0000022) - Adobe apps
Fix Bạn cần nâng cấp Adobe Flash Player của mình
Làm thế nào để Crop, Rotate, và Resize Videos trong Adobe Premiere Pro
Cách chia Clip trong Adobe Premiere Pro
Khắc phục không thể in tệp PDF từ Adobe Reader
Best Adobe InDesign Alternatives miễn phí cho Windows PC
Cách chỉnh sửa Music thành Video bằng Adobe Premiere
