Cách tắt tùy chọn Đăng nhập trong Cài đặt Windows trong Windows 11/10
Nếu bạn muốn tắt(disable the Sign-in options) trang Tùy chọn đăng nhập trong bảng Cài đặt Windows(Windows Settings) , hướng dẫn này sẽ hướng dẫn bạn qua các bước. Bạn cần thực hiện công việc này với sự trợ giúp của Trình chỉnh sửa sổ đăng ký(Registry Editor) trên PC chạy Windows 11/10 của mình.
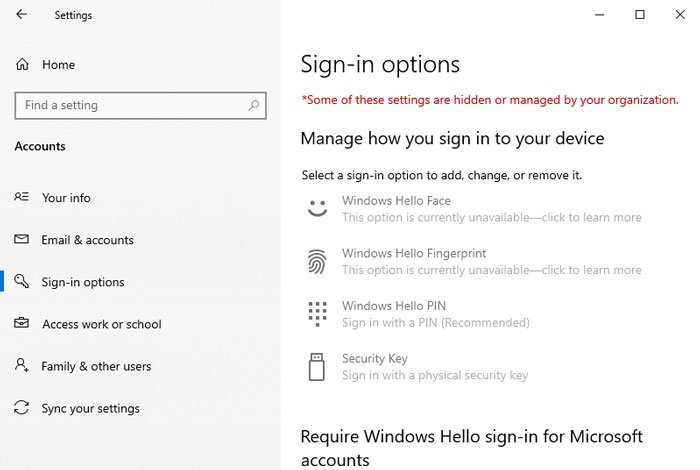
Trang Đăng nhập trong(Sign-in page) Cài đặt Windows(Windows Settings) chứa một số tùy chọn để thiết lập mật khẩu, mã PIN(PIN) , Khóa bảo mật(Security Key) , v.v. Ngoài ra, bạn có thể thay đổi hoặc quản lý các tùy chọn liên quan đến đăng nhập khác nhau theo yêu cầu của mình. Tuy nhiên, giả sử rằng có nhiều người sử dụng máy tính của bạn và bạn không muốn cho phép người khác truy cập trang Tùy chọn đăng nhập(Sign-in) . Có thể có bảo mật hoặc bất kỳ lý do nào khác. Có thể tắt trang này và làm cho nó hiển thị thông báo lỗi như thế này - Một số cài đặt này bị ẩn hoặc do tổ chức của bạn quản lý .
Đề phòng: (Precaution: ) Khi bạn định thay đổi các giá trị trong Registry Editor , bạn nên sao lưu tất cả các tệp Registry(backup all Registry files) và tạo một điểm Khôi phục Hệ thống .
Cách tắt tùy chọn Đăng nhập trong (Sign-in)Cài đặt Windows(Windows Settings)
Để tắt tùy chọn Đăng nhập trong (Sign-in)Cài đặt (Settings)Windows 11/10 , hãy làm theo các bước sau-
- Tìm kiếm regedit trong hộp tìm kiếm trên Thanh tác vụ.
- Nhấp vào Registry Editor trong kết quả tìm kiếm.
- Nhấp vào nút Có(Yes) trong lời nhắc UAC.
- Điều hướng đến AllowSignInOptions trong HKLM .
- Bấm đúp vào giá trị(value) .
- Đặt dữ liệu Giá trị là 0 .
- Bấm OK .
Hãy đi sâu vào các bước này một cách chi tiết.
Lúc đầu, bạn sẽ phải mở Registry Editor trên máy tính của mình. Để làm điều đó, hãy tìm kiếm regedittrong hộp tìm kiếm trên Thanh tác vụ(Taskbar) và nhấp vào Trình chỉnh sửa sổ đăng ký(Registry Editor) trong kết quả tìm kiếm. Nếu nó chào đón bạn bằng lời nhắc UAC , hãy nhấp vào nút (UAC)Có (Yes ) .
Sau đó, điều hướng đến con đường này-
HKEY_LOCAL_MACHINE\SOFTWARE\Microsoft\PolicyManager\default\Settings\AllowSignInOptions
Trong khóa AllowSignInOptions , bạn sẽ nhận được giá trị tên Giá trị (Value)DWORD (value)((DWORD) 32-bit) . Theo mặc định, dữ liệu Giá trị(Value) được đặt thành 1. Bạn sẽ phải đặt nó bằng 0 . Để làm điều đó, hãy nhấp đúp vào nó, nhập 0 và nhấp vào nút OK .
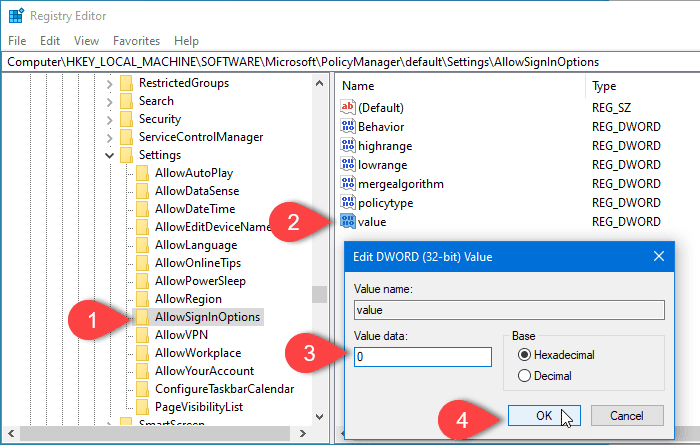
Tất cả các máy tính Windows 10 đều có giá trị (Windows 10)REG_DWORD cụ thể này . Tuy nhiên, nếu bạn không thấy khóa AllowSignInOptions , bạn phải tạo nó theo cách thủ công .
Để làm điều đó, hãy nhấp chuột phải vào phím AllowSignInOptions và chọn Tùy chọn New > DWORD (32-bit) Value . Sau đó, đặt tên nó là giá trị(value) .
Bây giờ, bạn có thể làm theo các bước còn lại như đã đề cập trước đó. Nếu bạn tắt trang này, tất cả các tùy chọn sẽ chuyển sang màu xám. Trong trường hợp bạn muốn bật lại trang Cài đặt Windows(Windows Settings) , hãy điều hướng đến cùng một nơi và đặt Dữ liệu giá trị(Value data) là 1 .
Đó là tất cả! Hy vọng nó giúp.
Related posts
Làm thế nào để quản lý các Data Usage Limit trên Windows 10
Cách định cấu hình Windows 10 Sync Settings bằng Registry Editor
Làm thế nào để vô hiệu hóa Find Device option tôi trong Windows 10 Cài đặt
Change Multimedia Settings sử dụng PowerCFG tool trong Windows 11/10
Làm thế nào để Khôi phục Factory Image and Settings trong Windows 10
Cách hiển thị Details pane bằng File Explorer trong Windows 10
Cách trao đổi ổ đĩa cứng trong Windows 10 với Hot Swap
Cách để các ứng dụng Windows Kiểm soát Radios trong Windows 10
Làm thế nào để kích hoạt hoặc vô hiệu hóa Windows Security Center trong Windows 10
Manage Java Settings trong Windows 10
Windows.edb file trong Windows 10 là gì
Cách đặt lại hoặc xóa Data Usage trong Windows 11/10
Cách ngăn chặn hoặc cho phép App access đến File System trong Windows 10
Vô hiệu hoá Windows Insider Program Settings trong Windows 10
Cách đặt lại Windows 11/10 mà không cần sử dụng Settings app
Cách bật hoặc Disable Archive Apps feature trong Windows 10
Fix Crypt32.dll không tìm thấy hoặc thiếu lỗi trong Windows 11/10
Microsoft Intune không đồng bộ hóa? Force Intune để đồng bộ hóa bằng Windows 11/10
Best ISO Mounter software miễn phí cho Windows 10
Cách ngăn Apps truy cập Texts or Messages trong Windows 11/10
