LessPass là một Trình quản lý và Tạo Mật khẩu miễn phí
Có nhiều cách để lưu mật khẩu qua máy tính Windows 10 . Bạn có thể sử dụng trình quản lý mật khẩu đi kèm với trình duyệt web yêu thích(favorite web browser) của mình hoặc bạn có thể sử dụng một công cụ độc lập như LessPass .
Trình quản lý mật khẩu LessPass
Chúng tôi có thể nói một cách an toàn rằng nó làm rất tốt những gì nó đặt ra từ những tuần chúng tôi sử dụng công cụ này. Có, nó có thể không phải là trình quản lý mật khẩu tốt nhất(best password manager) , nhưng liệu người ta có thực sự cần thứ tốt nhất nếu mã hóa hàng đầu không? Chắc là không. Chúng tôi sẽ để bạn, người đọc, quyết định.
Trước khi tiếp tục, chúng ta nên lưu ý rằng LessPass chỉ có sẵn cho iOS, Android , Google Chrome và Mozilla Firefox . Bạn cũng có thể cài đặt nó vào máy tính của mình thông qua dòng lệnh, nhưng chúng ta sẽ không đi sâu vào khía cạnh đó ngay bây giờ.
Đối với bài viết này, chúng tôi sẽ tập trung vào phiên bản Firefox của LessPass . Tuy nhiên, đối với hầu hết các phần, nó sẽ hoạt động giống nhau trên Google Chrome .
Hãy để chúng tôi nói về công cụ này một cách chi tiết hơn.
1] Đăng ký tài khoản

Điều đầu tiên bạn sẽ muốn làm ở đây là đăng ký một tài khoản. Điều này có thể dễ dàng thực hiện bằng cách nhấp vào biểu tượng LessPass nằm bên cạnh thanh URL . Bạn không thể bỏ lỡ nó vì màu xanh lam và biểu tượng là một chìa khóa.
Khi bạn đã nhấp vào biểu tượng, hãy chọn nút Đăng ký(Register) ở góc trên cùng bên phải và từ đó, thêm địa chỉ email và mật khẩu của bạn. Hãy(Please) đảm bảo mật khẩu dễ nhớ vì đó là Mật khẩu chính(Master Password) để có quyền truy cập vào một số tính năng của công cụ.
2] Mã hóa mật khẩu chính
Để có mức độ bảo mật cao hơn, chúng tôi khuyên bạn nên mã hóa mật khẩu của mình. Trước khi chọn nút Đăng ký(Register) sau khi thêm thông tin đăng nhập liên quan, hãy chọn Mã hóa(Encrypt) mật khẩu chính của tôi.
3] Truy cập(Visit) trang web được yêu cầu để lưu dữ liệu đăng nhập
Khi bạn đã sẵn sàng để lưu mật khẩu và thông tin đăng nhập của các trang web yêu thích của mình, vui lòng truy cập trang web có liên quan. Bạn không phải điều hướng đến trang đăng nhập, chỉ cần trang chính, vì LessPass không tự động thêm thông tin đăng nhập để lưu.
4] Thêm(Add) thông tin đăng nhập và mật khẩu

Sau khi truy cập trang web yêu thích của mình, bạn sẽ muốn nhấp vào biểu tượng LessPass một lần nữa. Ngay(Right) lập tức, bạn sẽ cần thêm Mật khẩu chính(Master Password) . Từ đó, nhấp vào hộp Đăng nhập(Log-in) để thêm tên người dùng, sau đó nhấp vào bên trong cùng hộp mà bạn đã thêm Mật khẩu chính(Master Password) . Nhập mật khẩu cần thiết cho trang web này, sau đó nhấn nút Lưu(Save) ở trên cùng.
5] Tạo mật khẩu mới
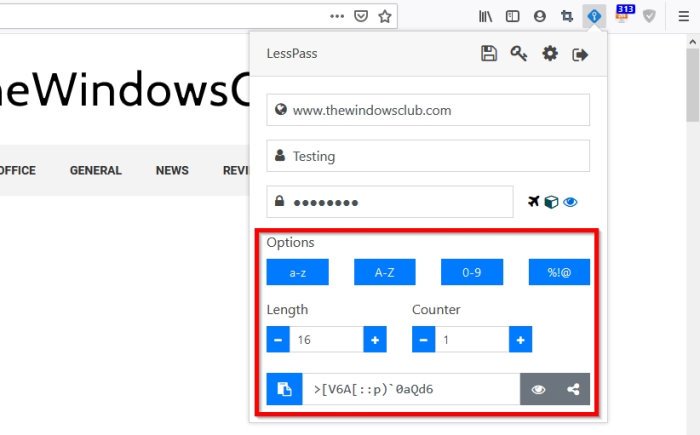
Nếu bạn đang thêm mật khẩu mới, chúng tôi muốn đề xuất sử dụng tính năng trình tạo. Nhấp vào(Click) nút Tạo(Generate) ở dưới cùng để LessPass cung cấp mật khẩu. Nhưng trước khi làm điều đó, hãy xem xét các tùy chọn để quyết định xem bạn muốn đặt mật khẩu bằng chữ cái, số, ký hiệu hay hỗn hợp của mỗi thứ.
Khi nói đến độ dài, bạn có thể thiết lập LessPass để xác định điều này với mỗi lần tạo mật khẩu.
Tải xuống LessPass qua trang web chính thức(official website) cho trình duyệt web hoặc thiết bị di động của bạn.
Related posts
Làm thế nào để tạo ra mật khẩu trong Google Chrome sử dụng Password Generator
Bitwarden Review: Open Source Password Manager miễn phí cho Windows PC
Key Password Manager đúng đối với Windows PC, Android and iPhone
SafeInCloud Password Manager Đồng bộ hóa Database với tài khoản Cloud
Làm thế nào để vô hiệu hóa tích hợp Trong Password Manager trong Chrome, Edge, Firefox
Set lên và sử dụng Microsoft Autofill Password Manager trên Chrome
Cách tạo Browser show đã lưu Password bằng Text thay vì dấu chấm
13 Best Free Password Manager Software (2021)
Best Free Online Password Managers - Chúng có an toàn không?
Enpass Password Manager cho Windows 10
Khôi phục bị mất hoặc quên Outlook PST Password với các công cụ phục hồi miễn phí
RememBear Password Manager Review: Đơn giản, Secure and Efficient!
Password Security Scanner: Analyze và kiểm tra sức mạnh của mật khẩu của bạn
Top 10 nhất Passwords chung để tránh
secure online password generator miễn phí để tạo mật khẩu ngẫu nhiên
Ophcrack LiveCD Free Download: Mật khẩu Recover Windows
NordPass Password Manger giữ an toàn dữ liệu cá nhân của bạn
Click tại đây để nhập thông báo thông tin đăng nhập gần đây nhất của bạn bằng Windows 11
Recover Mật khẩu từ các máy khách Mail: Mail Password Decryptor
Apple Keychain có phải là một trình quản lý mật khẩu tốt so với 1Password và LastPass không?
