Windows Server bị kẹt ở màn hình Áp dụng Cài đặt Máy tính
Bên cạnh nhiều lỗi phổ biến gặp phải khi chạy Windows , một lỗi có ảnh hưởng lớn là khi Windows Server bị kẹt ở màn hình ' Áp dụng cài đặt máy tính(Applying computer settings) ' và không thể thực hiện được bất kỳ tiến bộ nào, hơn nữa. Sự cố này xảy ra do bế tắc trong cơ sở dữ liệu Trình quản lý kiểm soát dịch vụ(Service Control Manager) .
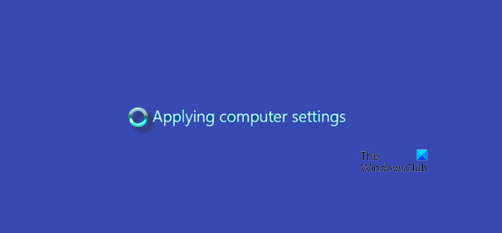
Windows Server bị kẹt khi Áp dụng Cài đặt Máy tính(Applying Computer Settings)
Nếu bạn gặp sự cố này sau khi cố gắng khởi động một Dịch vụ(Service) và mất nhiều thời gian bất thường để tải, thì hãy thử cách này.
Bạn có thể thấy màn hình 'Áp dụng Cài đặt Máy tính' với một vòng tròn xoay. Màn hình có thể tiếp tục xuất hiện trong một thời gian dài trước khi đến giai đoạn nhắc đăng nhập. Ngay cả khi bạn đăng nhập, các dịch vụ cốt lõi có thể không khởi động.
Để khắc phục điều này, bạn có thể sử dụng phương pháp Registry . Trước khi bắt đầu, hãy nhớ tạo điểm khôi phục hệ thống trước.
Khởi chạy Registry Editor và điều hướng đến:
Computer\HKEY_LOCAL_MACHINE\SYSTEM\CurrentControlSet\Services\HTTP

Bây giờ, chuyển sang ngăn bên phải và tìm mục nhập có tên DependOnService . Nếu nó không có ở đó, hãy tạo một giá trị nhiều chuỗi mới - DependOnService .

Nhấp đúp vào nó và đặt dữ liệu Giá trị của nó thành (Value)CRYPTSVC .
Sau khi hoàn tất, đóng Registry Editor và khởi động lại máy tính của bạn.
Microsoft có một số đề xuất khác để thực hiện:(Microsoft has some other suggestions to make:)
- Nếu sự cố đang xảy ra do một cái gì đó yêu cầu tài nguyên mạng thì chỉ cần rút cáp mạng. Bằng cách "ngắt" kết nối mạng, các yêu cầu mạng sẽ hết thời gian gần như ngay lập tức và quá trình đăng nhập sẽ tiếp tục.
- Bạn cũng có thể sử dụng tiện ích MSCONFIG để tạm thời ngăn các dịch vụ không phải của Microsoft khởi động vào lần khởi động tiếp theo của hệ thống.
- Nếu bạn cho rằng nó liên quan đến thay đổi cài đặt Chính sách Nhóm(Group Policy) mà bạn đã thực hiện, bạn có thể bật ghi nhật ký USERENV và sau đó xem lại tệp nhật ký.
- Đăng ký lại Msiexec.exe . Để thực hiện việc này, bấm Bắt đầu(Start) , bấm Chạy(Run) , nhập
msiexec /regserver, rồi bấm OK. - Tắt dịch vụ APCPBEAgent và dịch vụ (APCPBEAgent)APCPBEServer :
- Bấm Bắt đầu(Click Start) , điểm đến Chương trình(Programs) , điểm đến Công cụ quản trị(Administrative Tools) , sau đó bấm Dịch vụ.
- Trong ngăn bên phải, bấm chuột phải vào APCPBEAgent , sau đó bấm Thuộc tính.
- Trong danh sách Loại khởi động(Startup) , bấm để chọn Đã tắt(Disabled) , rồi bấm OK.
- Trong ngăn bên phải, bấm chuột phải vào Máy chủ APCPBES(APCPBEServer) , sau đó bấm Thuộc tính.
- Trong danh sách Loại khởi động(Startup) , bấm để chọn Đã tắt(Disabled) , rồi bấm OK.
- Khởi động lại máy tính.
- Cài đặt phiên bản mới nhất của phần mềm APC PowerChute .
Tôi hy vọng một cái gì đó ở đây sẽ giúp bạn.(I hope something here helps you.)
Related posts
Cách kiểm tra cài đặt máy chủ proxy trên máy tính của bạn
Cài đặt Cá nhân hoá Not Responding trong Windows 11/10
Cách cấu hình Global Proxy Server Settings trong Windows 10
Bị khóa trong Plex Server and Server Settings? Đây là sửa chữa!
Multiplayer Server Connectivity trong Xbox App đang bị chặn
Cửa sổ Server 2022 Editions so sánh và thảo luận
Làm thế nào để thay đổi thiết lập DNS Server trên Xbox One để làm cho nó nhanh hơn
Computer dường như được cấu hình chính xác; Máy chủ DNS không phản hồi
Microsoft Hyper-V Server là miễn phí để đánh giá giới hạn
Windows Search Service trên Local Computer đã bắt đầu và sau đó dừng lại
Nơi để tải Windows Server Insider Preview Builds?
Cách đặt lại BIOS về cài đặt mặc định
Làm thế nào để tạo ra một Chat Server trên Discord and Invite friends
Computer mắc kẹt trên Chuẩn bị cấu hình Windows screen
Windows không thể có được Network Settings từ bộ định tuyến trong Windows 10
9 cách khắc phục sự cố âm thanh của Chromecast
một Gateway Timeout Error and How 504 để sửa chữa nó là gì
Computer đã được phát hiện không chính xác là bên ngoài domain network
Cách tạo máy chủ Discord
5 Netflix Quality Settings Để cải thiện Content Playback
