Cách tạo hoặc khôi phục hình ảnh hệ thống trong Windows 11/10
Hình ảnh Hệ thống(System Image) trong Windows có thể được coi là bản sao của ổ cứng cần thiết để chạy Windows . Trong trường hợp không may, khi ổ cứng không hoạt động, một Hình ảnh Hệ thống(System Image) cho phép khôi phục. Bạn nên tạo Hình ảnh Hệ thống(System Image) của máy tính theo định kỳ như một phần của kế hoạch sao lưu. Bài đăng này hướng dẫn cách create a System Image in Windows 11/10/8.1 mà không cần chuyển sang các công cụ của bên thứ ba - và cả cách khôi phục Hình ảnh hệ thống(System Image) . Sử dụng bài đăng này, bạn có thể di chuyển Cài đặt (Installation)Windows 11/10 sang một ổ cứng HDD(HDD) hoặc SSD khác .
Tạo(Create) hoặc khôi phục hình ảnh hệ thống(Restore System Image) trong Windows 11/10
Kết nối ổ cứng gắn ngoài của bạn với máy tính, sau đó mở Control Panel > System and History > File History . Trong ngăn bên trái, bạn sẽ thấy Sao lưu hình ảnh hệ thống(System Image Backup) . Bấm(Click) vào nó. Một cách khác để làm điều đó là nhập sdclt.exe trong Bắt đầu(Start) tìm kiếm và nhấn Enter . Để mở ứng dụng Sao lưu và Khôi phục (Windows 7)(Backup and Restore (Windows 7)) và nhấp vào liên kết Tạo hình ảnh hệ thống(Create a system image) ở phía bên trái.

Trình hướng dẫn Tạo hình ảnh hệ thống(Create a system image) sẽ mở ra. Hình ảnh hệ thống(System Image) là bản sao của Ổ đĩa cần thiết để Windows chạy. Nó cũng có thể bao gồm các ổ đĩa bổ sung. Hình ảnh này có thể được sử dụng để khôi phục máy tính của bạn nếu ổ cứng hoặc máy tính của bạn ngừng hoạt động; tuy nhiên, bạn không thể chọn từng mục riêng lẻ để khôi phục.
Bạn sẽ phải chọn vị trí mà bạn muốn lưu hình ảnh hệ thống.
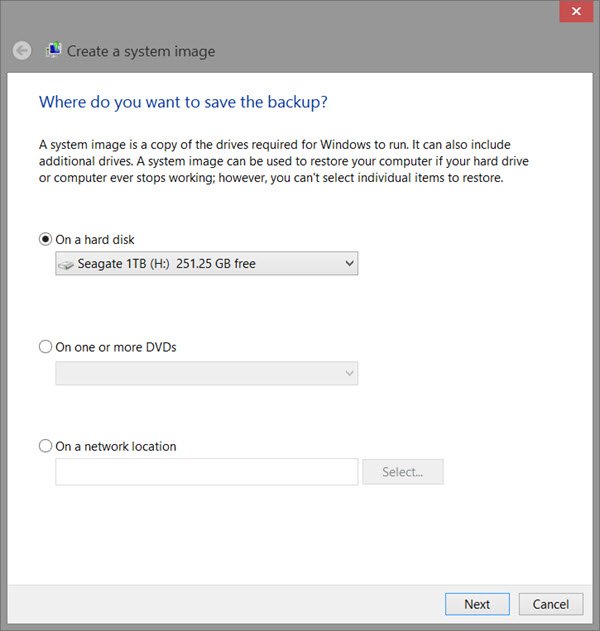
USB/Media/Hard Drive bên ngoài có đủ dung lượng. Thực hiện lựa chọn của bạn và nhấp vào Tiếp theo(Next) .
Bây giờ chọn ổ đĩa bạn muốn đưa vào bản sao lưu và nhấp vào Tiếp theo(Next) .

Bao gồm cả ổ đĩa hệ thống và phân vùng được khuyến nghị. Sau khi bạn nhấp vào Tiếp theo(Next) , bạn sẽ được yêu cầu xác nhận cài đặt của mình.
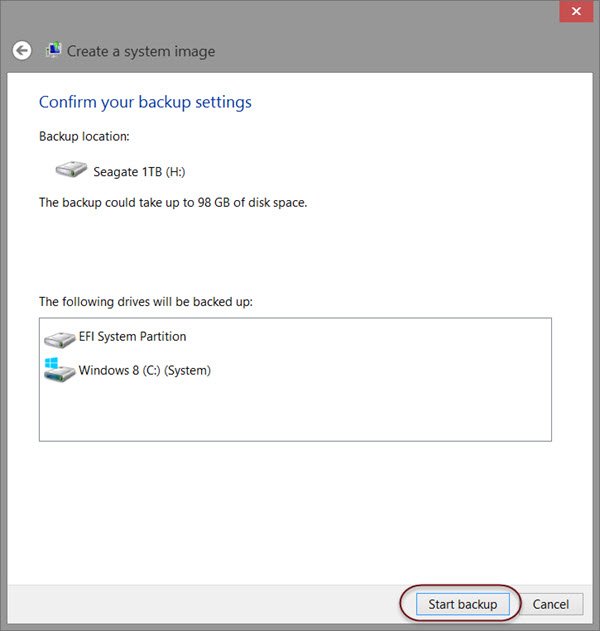
Xem lại chúng và nhấp vào Bắt đầu sao lưu(Start backup) . Tệp hình ảnh, sau một thời gian, sẽ được lưu trong ổ đĩa bạn đã chọn trước đó.
Sau khi hoàn tất quy trình này, Windows sẽ cung cấp cho bạn tùy chọn tạo Đĩa sửa chữa hệ thống . Đĩa Sửa chữa Hệ thống(System Repair Disc) có thể được sử dụng để khởi động máy tính của bạn. Tạo nó và giữ nó ở một vị trí an toàn. Bạn cũng có thể tạo Hình ảnh Hệ thống trong Windows bằng Powershell . Tuy nhiên, quy trình tạo hình ảnh hệ thống trong Windows 7 có một chút khác biệt.
Đọc:(Read:)
- Cách xác thực Hình ảnh Sao lưu Hệ thống Windows
- Sử dụng DISM với / scanhealth để xác minh rằng Windows Component Store hoạt động tốt .
Khôi phục hình ảnh hệ thống
Nếu máy tính Windows của bạn không khởi động được, thì Hình ảnh Hệ thống(System Image) này có thể hữu ích vì nó có thể giúp bạn lấy lại quyền kiểm soát máy tính của mình, cũng như bạn có thể khôi phục nó, bằng cách sử dụng Tùy chọn (Options)Khởi động Nâng cao(Advanced Startup) . Để khôi phục Hình ảnh Hệ thống(System Image) , hãy bật nguồn máy tính của bạn và khi nó đang khởi động, hãy tiếp tục nhấn F8 để xem màn hình Tùy chọn khởi động nâng cao .(Advanced)
Chọn Sửa chữa máy tính của bạn(Repair your computer) và nhấn Enter. Tiếp theo chọn Khôi phục hình ảnh hệ thống(System Image Recovery) và sau đó làm theo hướng dẫn trên màn hình.

Bạn cũng có thể sử dụng phương tiện cài đặt Windows 8.1 để khôi phục Hình ảnh Hệ thống(System Image) . Chèn(Insert) phương tiện và khởi động máy tính của bạn. Khi đến màn hình Cài đặt(Install) ngay, bạn sẽ thấy liên kết Sửa chữa máy tính của bạn(Repair your computer) ở góc dưới cùng bên trái.
Nhấp vào Sửa chữa(Repair) và bỏ qua tùy chọn Cài đặt Ngay bây giờ(Install Now) khác. Khi được chuyển đến menu Khởi động nâng cao(Advanced Startup) , hãy chọn Troubleshoot > Advanced Tùy chọn nâng cao> Tùy chọn Khôi phục hình ảnh hệ thống(System Image Recovery) . Làm theo hướng dẫn trên màn hình để khôi phục Hình ảnh Hệ thống(System Image) của bạn .
Liên quan(Related) : Cách chuyển Windows sang ổ cứng ngoài(How to transfer Windows to an external hard drive) .
Các bài đọc liên quan:(Related reads:)
- Cách tạo Ổ đĩa khôi phục hệ thống trong Windows(How to create a System Recovery Drive in Windows)
- Sao lưu hình ảnh hệ thống không thành công, lỗi 0x80780038 trên Windows.(System Image Backup failed, Error 0x80780038 on Windows.)
Related posts
Run DISM Offline Để sửa chữa Windows 10 System Image backup
Create Full Backup của bạn Windows 10 (System Image)
Làm thế nào để tạo Transparent Image trong Paint.NET trên Windows 10
Làm thế nào để Khôi phục Factory Image and Settings trong Windows 10
Cách chạy DISM bằng Windows 11/10 để sửa chữa Windows System Image
Thiếu hoạt động System KHÔNG Found error trong Windows 11/10
Làm thế nào để Backup Gmail để Hard Drive trên Windows 10
Cách thay đổi Legacy sang UEFI mà không cần cài đặt lại Windows 11/10
System Restore error 0x80070002, STATUS_WAIT_2 trên Windows 10
Cách Backup and Restore Drivers trong Windows 10
Windows Backup - Cách thức hoạt động và cách tạo hình ảnh hệ thống
Cách Backup and Restore Quick Access Folders trong Windows 10
Cách sao chép A Hard Drive trên Windows 11/10
Backup Start Menu Layout sử dụng phần mềm này miễn phí cho Windows 10
Cách sử dụng Lịch sử tệp với Ổ đĩa và vị trí mạng để sao lưu dữ liệu
Windows 10 Image Preview bị thiếu từ Context Menu
Cách tạo Ghost UEFI trên Windows 10
Apache không bắt đầu từ XAMPP Control Panel trong Windows 10
Cách tạo System Image Backup trong Windows 10
Cách khôi phục các phiên bản trước của Files and Folders trong Windows 11/10
