Cách nhóm Hình ảnh và Văn bản trong Word
Có một số văn bản hoặc hình ảnh trong tài liệu Word(Word document) của bạn và bạn không muốn bất kỳ ai thực hiện thay đổi nó một cách dễ dàng? Có một tính năng trong Word được gọi là Nhóm hoặc dải văn bản Ungroup(Group or Ungroup text range) ; mục đích của tính năng này là Nhóm(Group) hoặc Bỏ(Ungroup) nhóm một phạm vi văn bản đã chọn. Sau khi văn bản được Nhóm(Grouped) , không thể chỉnh sửa phạm vi văn bản, ngoại trừ trong các khu vực chứa các điều khiển nội dung có thể chỉnh sửa.
Cách nhóm Hình ảnh(Pictures) và Văn bản(Text) trong Word
Để Nhóm(Group) một dải văn bản đã chọn trong Word , hãy làm theo các bước sau:
- Khởi chạy Word
- Nhập(Enter) văn bản hoặc sử dụng tài liệu hiện có.
- Đánh dấu văn bản
- Nhấp vào tab Nhà phát triển
- Nhấp vào(Click) nút Nhóm(Group) hoặc Bỏ(Ungroup) nhóm phạm vi văn bản
- Phạm vi văn bản đã chọn trong tài liệu được Nhóm(Grouped) .
Khởi chạy Microsoft Word .
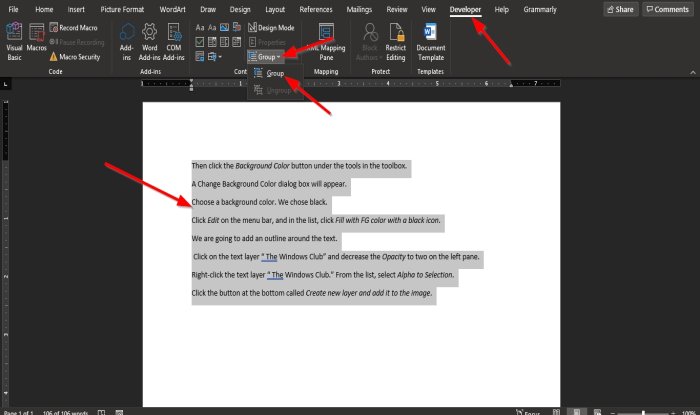
Nhập(Enter) văn bản hoặc sử dụng tài liệu hiện có.
Bây giờ đánh dấu văn bản trong tài liệu.
Sau đó nhấp vào tab Nhà phát triển(Developer) trên thanh menu.
Nếu bạn không thấy tab Nhà phát triển(Developer) trên thanh menu, bạn cần chọn tab đó từ Tùy chỉnh ruy-băng(Customize the Ribbon) .
Trên tab Nhà phát triển trong nhóm (Developer )Điều khiển(Controls) , hãy chọn nút Nhóm hoặc Nhóm phạm vi văn bản(Group or Ungroup text range) .
Chọn tùy chọn Nhóm(Group ) từ menu thả xuống.

Phạm vi văn bản đã chọn trong tài liệu được Nhóm(Grouped) .
Lưu ý(Notice) khi bạn cố gắng nhập giữa văn bản hoặc tạo khoảng cách giữa các từ; chú ý rằng không có gì là không thay đổi; điều này là do không thể chỉnh sửa văn bản được đánh dấu.
Hãy thử gõ bên dưới văn bản sau khi được đánh dấu; bạn sẽ nhận thấy rằng bạn có thể nhập văn bản trong khu vực bên ngoài phạm vi của văn bản; điều này là do nó nằm trong vùng trên tài liệu có chứa các điều khiển nội dung có thể chỉnh sửa.
Chúng tôi hy vọng hướng dẫn này sẽ giúp bạn hiểu cách nhóm một phạm vi văn bản đã chọn trong Microsoft Word .
Liên quan(Related) : Cách Chèn Video Trực tuyến vào Tài liệu Word(How to Insert an Online Video into a Word Document) .
Related posts
Làm thế nào để chèn Text thành một Shape trong Word
Cách sử dụng Linked Text bằng Word để cập nhật nhiều tài liệu
Cách chèn Text từ Word file vào Publisher publication
Làm thế nào để chuyển đổi Table để Text and Text để Table trong Word
Cách sử dụng Transcribe để chuyển đổi Speech thành Text trong Word
Làm thế nào để sử dụng Rewrite Suggestions trong Word cho Web application
Tạo văn bản ngẫu nhiên hoặc văn bản Lorem Ipsum trong MS Word
Làm thế nào để so sánh hai Word tài liệu và sự khác biệt nổi bật
ASD file là gì và cách mở nó trong Microsoft Word?
Cách gõ Text trên Line trong Word mà không di chuyển nó
Ẩn văn bản và hiển thị văn bản ẩn trong Word
Cách chèn Text field trong Word
Làm thế nào để sử dụng Measurement Converter trong Microsoft Office
Dán văn bản vào Word mà không cần định dạng
Cách tạo Hanging Indent trong Microsoft Word and Google Docs
Cách tìm và thay thế văn bản trong Microsoft Word
Cách xóa tất cả các phần bị ngắt trong Word cùng một lúc
Word không thể tạo work file, hãy kiểm tra Temp Environment Variable
Cách hiển thị và Hide Text trong Word
Tệp không thể được mở vì có vấn đề với nội dung
