Sao lưu trình điều khiển máy in và hàng đợi bằng cách sử dụng Công cụ di chuyển máy in
Khi chuyển sang một máy tính mới, việc thiết lập một máy in có thể rất tẻ nhạt, đặc biệt nếu bạn có công việc trong hàng đợi. Vì vậy, nếu bạn cần di chuyển cùng với trình điều khiển, cài đặt và hàng đợi, thì bạn có thể sử dụng công cụ này. Phần mềm này cũng được sử dụng trong Doanh nghiệp(Enterprise) nơi in ấn là công việc nghiêm túc và không thể bỏ sót hàng đợi.
Mặc dù chúng ta đã nói về việc sao lưu trình điều khiển( taking backup of drivers) , nhưng điều này lại khác. Chúng ta không chỉ nói về trình điều khiển mà còn cả các cổng, hàng đợi in(print queues) và các cài đặt khác. Chúng không thể được tái tạo. Ngay cả khi bạn không chuyển đổi máy chủ hoặc máy tính, nó vẫn cực kỳ hữu ích khi bạn thiết lập một máy chủ mới.
Cách sao lưu trình điều khiển máy in và hàng đợi trong (Printer)Windows 10
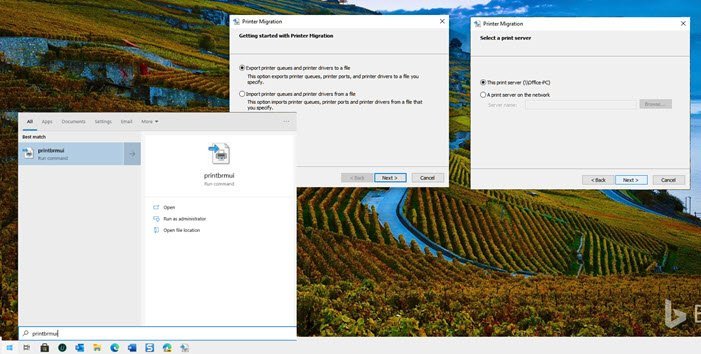
- Mở Start Menu và gõ PrintBrmUi.exe và(,) nó sẽ được liệt kê.
- Nhấn vào nó và nó sẽ khởi chạy công cụ Di chuyển máy in . (Printer Migration)Ở đây bạn có hai lựa chọn.
- Xuất(Export) hàng đợi máy in, cổng máy in và trình điều khiển máy in
- Nhập hàng đợi máy in và ổ đĩa máy in từ một tệp
- Chọn tùy chọn Xuất(Export) và nhấp vào nút Tiếp theo. Bạn sẽ có hai lựa chọn một lần nữa. Đảm bảo chọn những gì phù hợp nhất trong kịch bản của bạn.
- Máy chủ in này
- Máy chủ in trên mạng
- Nhấp vào(Click) tiếp theo và nó sẽ liệt kê chi tiết về các đối tượng sẽ được xuất, bao gồm hàng đợi, trình điều khiển và Bộ xử lý in(Print Processors) . Vui lòng(Please) lưu tệp ở nơi bạn có thể truy cập dễ dàng.
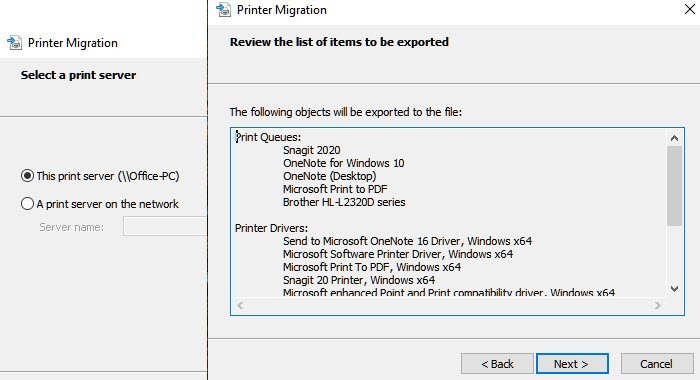
Sau đó, tệp có thể được sử dụng để nhập vào máy tính khác bằng công cụ tương tự. Thay vì chọn xuất, bạn có thể chọn xuất lần này. Tệp được lưu dưới dạng tệp “.printerExport”.
Khi kết thúc quá trình xuất, bạn sẽ có quyền truy cập để xem sự kiện trong trình xem sự kiện trong trường hợp có lỗi hoặc bạn muốn xem tất cả thông tin chi tiết. Kích thước của kích thước được xuất có thể rất lớn và đây không phải là các tệp văn bản đơn giản, vì vậy hãy đảm bảo không mở trực tiếp.
Công cụ di chuyển máy in(Printer Migration Tool) ( PrintBrmUi.exe )
Tệp được đặt tại C:WindowsSystem32PrintBrmUi.exevà C:WindowsSystem32en-USPrintBrmUi.exe.mui.tôi có thể thấy công cụ trên Windows 10 Pro v2004 của mình.
Điều đó nói rằng, công cụ PrintBrmUi.exe , chỉ khả dụng cho Windows 10 Pro trở lên -(– Home) Người dùng gia đình có thể không thấy công cụ này. Một trong những bản cập nhật tính năng gần đây của Windows đã xóa chương trình khỏi phiên bản Home . Thật khó để thấy bất kỳ ai sử dụng phần mềm trên PC gia đình(Home PCs) .
Nếu muốn sử dụng nó trên phiên bản Home , bạn có thể xuất hai tệp từ PC chạy Windows 10 (Windows 10) Pro và đặt chúng ở vị trí chính xác để chúng hoạt động bình thường.
Related posts
Windows không thể xác định vị trí print driver phù hợp trên Windows 10
Printer Driver không khả dụng trong Windows 10
Export and Backup Device Drivers Sử dụng PowerShell trong Windows 10
Google Backup and Sync Tool cho phép bạn sao lưu các tệp thành Drive & Photos
USB Image Tool: Create USB Disk Backup & Image cho Windows 10
Cách bật hoặc Off File and Printer Sharing trong Windows 10
Fix HP error code 0xc4eb8000 trên Windows 10
Windows không thể kết nối với máy in, 0x0000052e, Operation thất bại
FIX máy in của bạn cần chú ý của bạn, Printer nhu cầu người dùng can thiệp
Không thể in sau Blackout or Power Outage trên Windows 10
Khắc phục Active Directory Domain Services hiện không khả dụng
Cách Backup and Restore Device Drivers trong Windows 10
Printer Spooler error 0x800706B9, Không đủ nguồn lực sẵn có
Computer Đóng băng khi in trong Windows 10
Lỗi In ấn - Print job notification error trong Windows 10
Làm thế nào để Fix Slow Printing trong PC Windows 11/10?
Printer Error 0x00000709 khi bạn cố gắng kết nối hoặc thiết lập một Mặc định
Windows không thể tìm kiếm mạng của bạn cho máy in
Cách in danh sách Files trong Folder trong Windows 10
Fix Network Printer error 0x00000bcb - Không thể kết nối với máy in
