Hiện hoặc ẩn phân vùng ổ cứng của bạn bằng Command Prompt
Tất cả chúng ta đều thích ẩn dữ liệu cá nhân của mình và trong khi bạn có thể khóa thư mục và tiếp tục tải lên bộ nhớ trực tuyến, vậy còn việc ẩn phân vùng hoàn chỉnh thì sao? Mặc dù nó có thể cảm thấy quá mức cần thiết, nhưng nếu bạn có rất nhiều tệp mà bạn không muốn ai đó truy cập, thì đây là phương pháp tốt nhất để làm theo. Trong bài đăng này, chúng tôi sẽ hướng dẫn cách bạn có thể hiển thị hoặc ẩn phân vùng ổ đĩa bằng Command Prompt .
Bỏ ẩn(Unhide) hoặc ẩn phân vùng ổ cứng(Hide Hard Drive Partition) bằng Command Prompt
Mặc dù có nhiều cách để ẩn phân vùng ổ đĩa, nhưng(hide drive partitions,) trong bài đăng này, chúng tôi sẽ chia sẻ cụ thể cách thực hiện điều đó từ Command Prompt . Chúng tôi đang sử dụng công cụ Diskpart(Diskpart tool) , công cụ này cũng cung cấp giao diện dòng lệnh. Trước khi tiếp tục, hãy lưu ý rằng Diskpart là một công cụ mạnh mẽ cung cấp khả năng quản lý toàn bộ ổ đĩa và nó cũng bao gồm tùy chọn xóa các phân vùng. Trong khi ẩn không xóa và bạn luôn có thể đưa chúng trở lại, hãy sử dụng cẩn thận.
Lệnh Diskpart cơ bản
- diskpart - Mở bảng điều khiển Diskpart
- danh sách volume(list volume) - Hiển thị tất cả các volume trên máy tính.
- select volume #number - Chọn phân vùng bạn muốn ẩn
- remove letter #driveletter - Xóa(Removes) ký tự ổ đĩa của ổ đĩa đã chọn
- assign letter #driveletter - Gán(Assigns) ký tự ổ đĩa cho ổ đĩa đã chọn
Làm theo các bước để ẩn hoặc hiện phân vùng ổ đĩa.
Mở Command Prompt với quyền quản trị. Bạn có thể làm như vậy bằng cách gõ CMD vào dấu nhắc Run ( Win + R ), sau đó nhấn Shift + Enter cùng nhau. Bạn sẽ nhận được lời nhắc UAC ; đảm bảo chọn có từ cửa sổ bật lên.
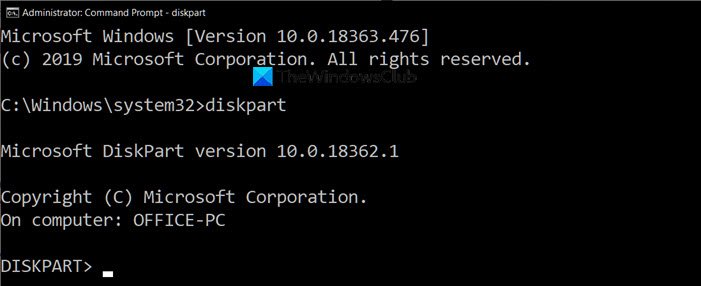
Nhập lệnh sau và nhấn phím Enter để khởi chạy bảng điều khiển Diskpart .
Diskpart
Văn bản trong Command Prompt , hiển thị đường dẫn, sẽ được thay thế bằng “Diskpart>” Tiếp theo, hãy nhập nội dung sau để liệt kê tất cả các phân vùng mà bạn có thể thấy bằng cách sử dụng File Explorer .
list volume
Mở File Explorer(Open File Explorer) , đi tới PC này và kết hợp nó với những gì bạn thấy ở đây. Trong kết quả của công cụ Diskpart , cột Lable sẽ khớp với tên chính xác mà bạn thấy trên máy tính. Nó có thể cắt ngắn tên vì giới hạn nhưng cung cấp cho bạn một ý tưởng hợp lý. Bạn cũng có thể xác định đĩa bằng ký tự ổ đĩa.
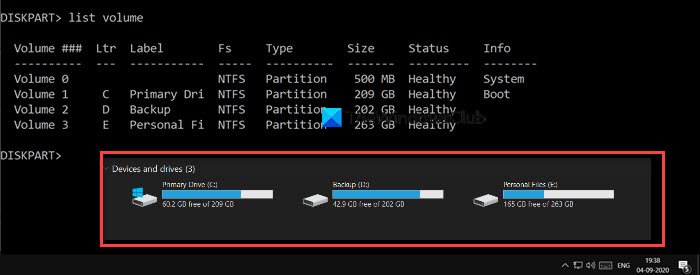
Để thực hiện bất kỳ thao tác nào trên một ổ đĩa cụ thể, ở đây chúng tôi sẽ ẩn nó đi, bạn cần chọn ổ đĩa hoặc phân vùng. Giả sử tôi muốn ẩn phân vùng “D” với nhãn Sao lưu(Backup) . Đầu tiên(First) , chúng ta sẽ phải chọn Âm lượng và sau đó thao tác trên ổ đĩa. Phân vùng sao lưu có nhãn Khối lượng 2. Thực hiện như sau đối với máy tính của bạn để chọn ổ đĩa mà bạn muốn ẩn.
select volume 2

Theo thiết kế, nếu một phân vùng không được gán ký tự ổ đĩa, nó sẽ không thể truy cập được. Nếu bạn nhớ, khi bạn định dạng một ổ đĩa, nó luôn được gán một ký tự ổ đĩa ở cuối. Bây giờ bạn biết lý do. Thực thi lệnh để xóa ký tự ổ đĩa, trong trường hợp của tôi, là D.
remove letter D
Khi quá trình thực thi hoàn tất, bạn sẽ nhận được thông báo thành công. Kiểm tra kỹ bằng File Explorer và nó sẽ không khả dụng ở bất kỳ đâu. Về mặt kỹ thuật, phân vùng đã được gỡ bỏ.
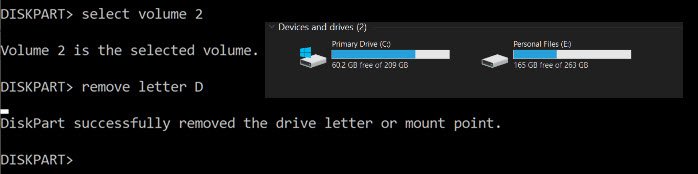
Để khôi phục phân vùng, bạn cần phải mount lại và gán lại ký tự ổ đĩa. Bạn luôn có thể gán bất kỳ ký tự ổ đĩa nào không được gán cho bất kỳ ai khác. Nếu bạn đang làm điều đó sau một thời gian, thì hãy làm theo danh sách đầy đủ, nếu không chỉ cần đến danh sách cuối cùng là đủ.
list volume select volume 2 assign letter J
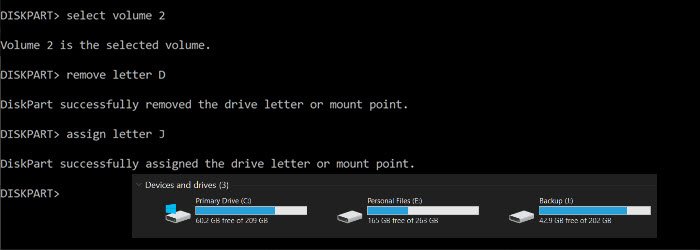
Để thoát khỏi công cụ diskpart, hãy nhập exit và bạn sẽ quay lại dấu nhắc lệnh như bình thường.
Tôi hy vọng bài viết đã giúp bạn ẩn các phân vùng ổ đĩa bằng cách sử dụng dấu nhắc lệnh.
Đọc(Read) : Tại sao C luôn là ký tự Ổ đĩa hệ thống mặc định của Windows(Why is C the default Windows System Drive letter always) ?
Related posts
Remove virus Từ USB Flash Drive bằng Command Prompt or Batch File
S.M.A.R.T or Self-Monitoring, Analysis and Reporting Technology là gì
Tại sao C luôn mặc định Windows System Drive letter luôn?
Fix Smart Check trôi qua, Short DST lỗi không thành công trên HP computer
Fix Hard Drive Không cài đặt vấn đề trên Windows 10
IsMyHdOK là một Hard Disk Health Check software miễn phí cho Windows 10
Cách khôi phục Registry bằng Command Prompt trong Windows 11/10
Create System Restore Point Sử dụng Command Prompt or PowerShell
Tôi có thực sự cần một SSD or Solid State Drive không?
Hard Drive bên ngoài không hiển thị hoặc phát hiện trong Windows 11/10
Làm thế nào để cập nhật trình điều khiển sử dụng Command Prompt trong Windows 10
HP 3D DriveGuard bảo vệ Hard Drive khỏi thiệt hại sau khi những giọt vô tình
HDD Expert là một phần mềm miễn phí để kiểm tra Hard Drive Health của bạn trên máy tính
Cách di chuyển Windows sang một ổ cứng khác
C or D Drive letter bị thiếu trong Windows 10
Ổ cứng không hiển thị trên iOS 13? Đây là cách khắc phục
5 chương trình miễn phí để xóa hoàn toàn ổ cứng
Cách sao chép ổ cứng trong Windows 10
Cách chống phân mảnh Hard Drive bằng Batch file bằng Windows 11/10
Làm thế nào để Backup Gmail để Hard Drive trên Windows 10
